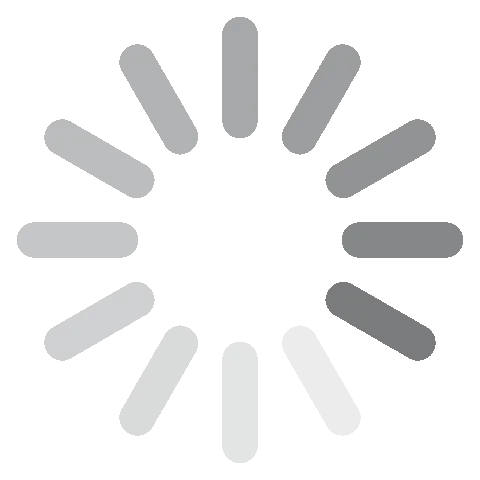Adobe Lightroom Unduh Gratis - 2024 Versi Terbaru
Adobe Lightroom adalah perangkat lunak yang dirancang khusus untuk keperluan menyunting gambar dari ponsel dan kamera. Di sini tersedia semua peralatan yang kamu butuhkan untuk menciptakan gambar sesuai keinginan, menyusunnya ke dalam album, atau membagikannya di media sosial.
Kamu bisa mengunduh Lightroom saja atau sekaligus dengan seluruh koleksi aplikasi Adobe Creative Cloud yang menyertainya. Setelah memilih opsi terbaik yang diinginkan, cukup ikuti petunjuk di bawah ini terkait cara mendapatkan uji coba gratis 7-hari.
Coba Adobe Lightroom gratis selama 7 hari!
Cara Mengunduh dan Memasang Adobe Lightroom Gratis
- Klik disini untuk membuka halaman unduh resmi Adobe Lightroom di tab baru.
- Klik tombol Try for Free.
![Uji coba gratis Adobe Lightroom]()
- Halaman baru akan terbuka dan menampilkan tiga produk Adobe. Klik tombol Uji Free Trial di bawah deskripsi Lightroom.
![Uji coba lightroom gratis.]()
- Masukkan alamat surel dan klik continue.
- Berikutnya, pengguna diharuskan untuk menginput informasi kartu kredit, dan biaya hanya akan dibebankan saat uji coba gratis berakhir. Tekan tombol Start Free Trial.
![Tidak dikenakan biaya hingga setelah uji coba 7 hari]()
- Tetapkan kata sandi dan klik Continue untuk menyelesaikan pengaturan akun, file .exe akan terunduh otomatis di komputer.
- Klik file untuk membuka penginstal, kemudian klik tombol Continue untuk memulai proses instalasi.
- Jendela browser akan terbuka, dan selanjutnya kamu bisa log in ke akun Adobe. Setelah selesai, kembali ke penginstal dan klik tombol Start Installer.
- Adobe Creative Cloud akan terunduh ke desktop, dan saat instalasi selesai, aplikasi Lightroom akan otomatis mengunduh.
- Di saat Lightroom sedang menginstal, Adobe akan menanyakan kuesioner terkait perananmu di perusahaan. Jika tidak ingin menjawab, silahkan klik Skip Question.
Coba Adobe Lightroom gratis selama 7 hari!
Ulasan Adobe Lightroom
Terkesan membingungkan saat Adobe membagi Lightroom menjadi 2 aplikasi, tetapi memberikan keduanya nama yang sama.
- Lightroom Classic: Lightroom Classic adalah perangkat lunak pengedit foto desktop asli dari Adobe dan dirancang untuk fotografer profesional.
- Lightroom: Perangkat lunak pengedit foto berbasis cloud yang dapat diakses di komputer, tablet, dan ponsel. Lightroom adalah perangkat lunak yang ramah pengguna dan memiliki berbagai alat untuk memperindah gambar.
Lebih membingungkannya lagi, kedua program ini tersedia melalui Creative Cloud. Tinjauan ini fokus pada Lightroom berbasis cloud.
Fitur Lightroom
Lightroom populer di kalangan fotografer amatir dan penggemar fotografi untuk meningkatkan gambar digital mereka. Karena berbasis cloud, gambar bisa diakses dari perangkat. Saya menyukainya karena kemudahan mengedit gambar dari mana saja.
Ada beberapa upgrade fitur ke Lightroom sehingga makin mendekati versi Classic. Upgrade ini termasuk ekspor gambar menjadi file mentah DNG, alat pengorganisasi album yang lebih baik, penambahan dan penyesuaian watermark, pengeditan kolaboratif, dan banyak lagi.
Lightroom memiliki fitur pengeditan batch. Jika ingin menambahkan filter, warna, perubahan geometris, atau penyesuaian pencahayaan yang sama ke beberapa gambar, fitur ini dapat diandalkan. Cukup melakukannya sekali, pengaturan akan otomatis diterapkan ke semua gambar yang dipilih.
Mengimpor dan Mengatur Gambar
Anda bisa mengimpor gambar satu per satu, atau beberapa gambar sekaligus, atau dari satu album. Jika Anda menggunakan komputer, klik tombol Tambahkan Foto pada menu di sebelah kiri. Saat kotak dialog terbuka, temukan gambar di desktop Anda. Jika Anda ingin membuat album, klik tombol Tambahkan Album. Beri nama album Anda, lalu unggah foto secara langsung ke album. Jika Anda menggunakan ponsel atau tablet, unggah gambar secara langsung dari perangkat dengan mengklik ikon Bagikan dan mengunggahnya ke Lightroom.

Setelah mengimpor gambar ke album, Anda bisa mengaturnya dengan memberi kata kunci, memasukkannya ke album, atau berdasarkan yang baru saja diunggah. Ada juga opsi untuk memberi peringkat gambar Anda. Dengan begitu, Anda bisa memfilter gambar berdasarkan peringkatnya.

Jika Anda seperti saya, gunakan smartphone dan ambil ratusan foto dalam seminggu lalu unggah ke situs penyimpanan digital Anda. Kecuali untuk acara atau perjalanan khusus, saya tidak sempat menyortir semua gambar dan membuat album. Itulah sebabnya alat organisasi AI sangat membantu. Di bagian atas halaman, terdapat bilah pencarian dan Anda dapat mengetikkan objek, hewan, dan tempat, kemudian sistem akan mencari gambar yang diunggah dan menunjukkan hasilnya. Sistem ini juga dapat mengenali dan mengelompokkan wajah orang. Fitur ini memang tidak inovatif, tetapi ternyata dapat menghemat banyak waktu.
Toolbox Luar Biasa untuk Mengedit Foto
Ada gambar yang memerlukan banyak editan. Ada juga gambar yang hanya dengan sedikit editan sudah terlihat sempurna. Lightroom memiliki alat serbaguna yang disebut Auto, yang menggunakan AI untuk melakukan penyesuaian instan pada gambar Anda. Anda dapat melihat perubahannya di layar, Auto memperbaiki masalah dan menghemat banyak waktu Anda. Untuk alasan tertentu, tombolnya sangat kecil dan susah ditemukan jika Anda belum tahu letaknya. Klik ikon Pengaturan pada menu pengeditan sebelah kanan (pada ikon teratas), kemudian bilah sisi pengeditan akan terbuka. Di bagian atas panel, di atas opsi “Cahaya”, terdapat tombol Auto.

Pada opsi Cahaya, Anda bisa membuka menu ini untuk menemukan alat penyesuaian pencahayaan. Di sini, Anda bisa memperbaiki eksposur dan kontras, menambahkan sorotan dan bayangan, atau menambah dan mengurangi efek Putih atau Hitam. Semuanya disesuaikan hanya dengan menggerakkan slider ke kanan atau kiri. Anda bisa memainkan slider sesukanya sampai mendapatkan hasil yang diinginkan tanpa memengaruhi gambar asli Anda.
Di bawah opsi Cahaya, Anda bisa melakukan penyesuaian pada warnanya. Mengubah suhu, warna, getaran, dan saturasi. Ada juga alat saturasi warna yang digunakan untuk menghapus atau meningkatkan warna tertentu.

Alat Efek ini memungkinkan saya untuk:
- Menambahkan vignette
- Menambahkan atau menghapus tekstur
- Kejelasan dan ketajaman gambar

Terakhir, ada alat geometris. Sangat menyenangkan menggunakan alat ini jika Anda ingin memutar gambar pada sumbu 360 derajat, merentangkannya secara vertikal, menskalakan gambar, memindahkannya sepanjang sumbu X atau Y, mengubah rasio aspek, atau mendistorsinya.

Alat Kloning dan Penyembuhan untuk Menghapus Objek yang Tidak Diinginkan
Meskipun bukan alat yang paling ramah pengguna yang pernah saya gunakan untuk menghapus objek yang tidak diinginkan, alat Clone dan Heal bisa digunakan untuk menyingkirkan orang atau objek di latar belakang gambar saya.

Alat Heal sangat bagus untuk memperbaiki objek yang kecil dan tidak diinginkan. Di sini, saya ingin mengeluarkan wanita itu dari foto saya. Saya menyorot gambar wanita itu dengan sikat Heal, dan Lightroom memilih area lain dalam gambar dengan latar belakang serupa untuk menggantikannya.
Untuk area yang lebih bertekstur, Anda dapat menggunakan alat Clone. Alat ini menyalin area di dekat area yang disorot dan meletakkannya di atas objek yang tidak diinginkan.

Kompatibel dengan Gambar Mentah
Untuk mendapatkan fleksibilitas maksimal dalam mengedit gambar, Anda dapat mengunggah file sebagai profil mentah. Lightroom akan menggunakan Profil rendering khusus untuk mengubah data mentah menjadi gambar yang bisa dilihat dan diedit.
Profil mirip dengan ruang kerja di proyek Adobe lainnya. Profil biasanya menjadi titik awal untuk mengedit gambar dengan berbagai alat yang tersedia.
Ada dua tipe Profil:
- Kreatif: Filter ini mirip dengan filter Instagram, seperti Legacy, Artistic, B&W, Modern, dan Vintage, dan secara otomatis menambahkan filter preset ke gambar Anda.
- Mentah: Filter mentah mencakup Adobe Color, Monochrome, Landscape, Neutral, Portrait, Standard, dan Vivid. Anda dapat bermain-main dengan setiap filter dan melihat bagaimana pengaruhnya pada warna dan tekstur gambar Anda sampai mendapatkan hasil yang diinginkan.
Pengeditan Kolaboratif Mudah Dilakukan
Salah satu keunggulan Lightroom adalah, sebagai aplikasi berbasis cloud, kemudahan memberikan akses ke gambar Anda kepada teman, keluarga, dan rekan kerja. Buka pengaturan Bagikan dan undang kontak untuk melihat, mengedit, atau menambahkan gambar ke koleksi.
Di bagian Temukan, Anda dapat mengikuti kontributor Lightroom lainnya, belajar dari hasil edit mereka, dan bahkan menyimpan hasil edit dan preset mereka untuk digunakan pada gambar Anda sendiri.

Mudah Digunakan
Lightroom adalah program yang cukup mudah digunakan, yang menjadi salah satu alasan Adobe memisahkannya dari Lightroom classic. Lightroom dirancang untuk fotografer amatir atau publik yang hanya ingin memperindah dan mengatur gambar mereka.
Semua fungsi pengeditan utama dilakukan dengan menggerakkan slider dari kiri ke kanan. Anda bisa melihat hasil editan secara instan, dan jika tidak menyukai tampilannya, cukup gerakkan slider ke arah yang berbeda.
Tentu saja, dengan mengetahui fungsi dari setiap alat, Anda lebih mudah melakukan penyesuaian dan tidak perlu bermain-main dengan slider untuk membuat hasil yang sempurna. Oleh karena itu, Lightroom menyediakan beberapa tutorial cara mendapatkan efek yang diinginkan, fungsi setiap alat, dan beberapa teknik pengeditan lanjutan.

Antarmuka
Lightroom memiliki antarmuka yang bersih sehingga mudah digunakan. Tidak seperti tampilan program Adobe lainnya yang tampak rumit saat pertama kali dilihat.
Di sisi kiri layar, Anda dapat mengimpor dan mengatur gambar. Anda juga bisa mendapatkan akses cepat ke fitur Pelajari dan Temukan, yang dapat meningkatkan keterampilan mengedit Anda dengan cepat.

Di bilah atas, Anda dapat menambahkan kata kunci, peringkat bintang, bendera, jenis kamera yang digunakan untuk mengambil gambar, dan status sinkronisasi. Hal ini penting untuk memfilter dan mengatur gambar Anda.

Semua alat untuk mengedit dan memperindah gambar terletak di sisi kanan layar. Di sepanjang sisi sebelah kanan, terdapat ikon untuk kategori pengeditan yang berbeda: Pengaturan, Pangkas, Penyembuhan, Kuas, Gradien Linear, dan Gradien Radial. Jika diklik salah satunya, ikon akan terbuka yang berisi semua opsi dan alat berbeda untuk kategori itu.

Kompabilitas
Lightroom kompatibel dengan Windows, Mac, Android, dan iOS. Meskipun tidak kompatibel dengan Linux, Anda dapat menginstalnya pada mesin virtual (VM) dan mengaksesnya dari distribusi Linux Anda.
Persyaratan Sistem
Lightroom memerlukan koneksi internet aktif selama instalasi untuk memverifikasi lisensi dan mengaktifkan akun. Meskipun Anda tidak perlu online untuk mengedit gambar Anda, beberapa perpustakaan dan fitur hanya tersedia ketika online.
Windows
| Prosesor | Intel atau AMD dengan dukungan 64-bit dan SSE 4.2. Harus memiliki kecepatan 2GHz atau lebih cepat |
| Sistem Operasi | Windows 10 64-bit 20H2 atau lebih baru |
| RAM | 8 GB |
| Ruang Penyimpanan | 10 GB, ditambah ruang tambahan saat instalasi dan sinkronisasi dengan cloud |
| Resolusi Monitor | 1280 x 768 |
| Kartu Grafis | GPU dengan dukungan DirectX 12 dan setidaknya 2 GB VRAM |
Mac
| Prosesor | Multicore Intel dengan dukungan 64-bit |
| Sistem Operasi | 11.0 (Big Sur) atau yang lebih baru |
| RAM | 8 GB |
| Ruang Penyimpanan | 10 GB ditambah ruang tambahan saat instalasi dan sinkronisasi ke cloud |
| Resolusi Monitor | 1280 x 768 |
| Kartu Grafis | GPU dengan dukungan Metal dan minimal 2 GB VRAM |
Android
| Prosesor | Quad Core CPU dengan kecepatan 1.5GHz atau lebih cepat |
| Sistem Operasi | Dan sistem operasi 8.X (Oreo) atau yang lebih baru |
| RAM | 2 GB |
| Penyimpanan internal | 8 GB |
iOS
Lightroom compatible dengan semua perangkat iOS yang menjalankan iOS 14.0 atau yang lebih baru.
Cara Menghapus Instalasi Adobe Lightroom
Setelah uji coba Lightroom gratis berakhir, kamu bisa mempertimbangkan alternatif di bawah ini untuk melakukan penyuntingan lainnya.
Kamu bisa menghapus Adobe Lightroom dengan beberapa langkah sederhana berikut.
- Ketik Add or Remove Programs di bilah pencarian Windows.
- Temukan Adobe Lightroom dalam daftar program terinstal dan klik Uninstall.
![Copot pemasangan Adobe Lightroom]()
- Jika ingin mengunduh Lightroom ke depannya, kamu bisa menyimpan preferensi. Jika tidak, kamu juga bisa menghapusnya.
- Adobe Creative Cloud akan menghapus instalasi Lightroom.
Harap Dicatat: Langkah ini tidak akan menghapus Adobe Creative Cloud. Jika kamu ingin menghapusnya, ikuti langkah-langkah di atas, dengan cara memilih Creative Cloud dan klik Uninstall.
Cara Membatalkan Akun Adobe Lightroom
Sayangnya, saat pembatalan akun, Lightroom secara otomatis tidak akan bisa diakses. Artinya, kamu harus membatalkan akun sendiri sebelum periode penagihan dimulai di akhir uji coba gratis. Ikuti langkah-langkah ini untuk membatalkan akun.
- Log in ke akun Adobe.
- Klik pada tombol View Plan Details.
![Lihat detail Paket Adobe.]()
- Klik Cancel Plan.
- Adobe akan memverifikasi akun lewat surel, atau kamu perlu memasukkan kata sandi.
- Adobe akan menanyakan alasan pembatalan akun. Pilih salah satu opsi dan klik Continue.
- Seandainya kamu berubah pikiran, Adobe akan menawarkan penawaran berbeda agar kamu tetap menggunakan layanan mereka. Jika tetap ingin membatalkannya, klik tombol No Thanks di bagian bawah halaman.
- Terakhir, pastikan kalau kamu ingin membatalkan akun.
Alat Pengeditan Tambahan dari Adobe
- Adobe Photoshop: Salah satu editor grafis terbaik, Photoshop, adalah perangkat lunak berbasis-layer yang memungkinkan kamu untuk menyunting tanpa merusak file aslinya. Selain penyuntingan gambar, Photoshop bisa digunakan untuk membuat gambar, brosur, dan materi pemasaran lainnya. Meskipun tidak sepenuhnya gratis, Photoshop memang menawarkan uji coba gratis 30-hari, sehingga cocok untuk kamu yang sedang mengerjakan proyek tertentu.
- Adobe InDesign: InDesign adalah salah satu program desain tata letak top yang digunakan oleh desainer grafis dan mahasiswa. Ia menawarkan beragam peralatan yang dibutuhkan untuk merancang tata letak yang indah untuk situs web, majalah, poster, selebaran, papan reklame, dan banyak lagi.
- Adobe Illustrator: Program yang harus-dimiliki oleh setiap desainer grafis yang bekerja dengan gambar vektor. Illustrator memungkinkan kamu untuk membuat gambar yang bisa diskalakan, sehingga ukuran bisa ditingkatkan tanpa mempengaruhi kualitas gambar. Perangkat lunak ini sangat bagus untuk membuat logo, spanduk, ilustrasi, dan desain web.
FAQ
Apakah Adobe Lightroom gratis?
Secara umum, Adobe Lightroom tersedia dalam langganan bulanan atau tahunan. Tapi, dengan mengikuti petunjuk di atas, kamu akan mengetahui cara mendapatkan Lightroom gratis selama 7 hari.
Apakah Lightroom adalah program pengeditan yang bagus untuk pemula?
Ya! Lightroom punya beberapa peralatan yang memudahkan pemula dalam penggunaan. Sebagai permulaan, opsi pengeditan-otomatis, meskipun tidak sempurna, adalah cara terbaik untuk mulai menyempurnakan gambar. Adobe juga memiliki papan komunitas aktif untuk mengajukan pertanyaan dan tutorial komprehensif yang akan memandu kamu dengan berbagai alat dan cara penggunaan yang benar.
Apa perbedaan antara Lightroom dan Photoshop?
Meski kedua program sama-sama memiliki alat pengeditan, Lightroom dirancang untuk pengeditan gambar bagi fotografer. Dan, Photoshop adalah editor gambar luar biasa yang memiliki lebih banyak fitur dan alat.