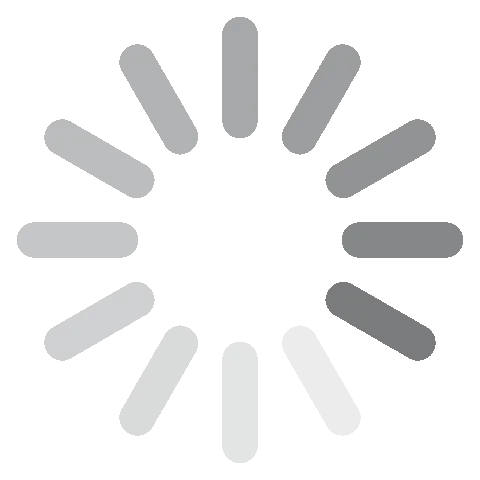Adobe Premiere Pro Unduh Gratis - 2024 Versi Terbaru
Adobe Premiere Pro menawarkan semua alat penting untuk membuat video bergaya profesional. Seluruh alatnya dapat melakukan pekerjaan seperti pengeditan multikamera, koreksi dan gradasi warna, transisi halus, efek visual, pengeditan audio, dan banyak lagi.
Premiere Pro merupakan bagian dari koleksi aplikasi Creative Cloud Adobe yang luar biasa. Hal ini memungkinkan Premiere Pro mengintegrasikan elemen dari Photoshop, After Effects, Adobe Stock Images, dan banyak lagi.
Ikuti petunjuk di bawah ini untuk mengunduh dan menginstal Premiere Pro gratis selama 7 hari.
Unduh Adobe Premiere Pro Gratis
Cara Mengunduh dan Menginstal Adobe Premiere Pro Gratis
- Buka halaman unduh resmi Adobe Premiere Pro.
- Klik opsi Free Trial di sisi kanan atas bar menu.
![Menu uji coba gratis Adobe Premiere Pro]()
- Adobe memberikan opsi untuk mengunduh perangkat lunak Premiere Pro saja, atau Anda juga dapat menguji seluruh koleksi aplikasi Adobe Creative Cloud. Paketnya mencakup beberapa program seperti Photoshop, InDesign, Illustrator, Acrobat Pro, Lightroom, dan banyak lagi. Jika Anda ingin menginstal keduanya, Anda harus menginstal Creative Cloud di komputer. Saya hanya mengunduh perangkat lunak Premiere Pro, tetapi instruksinya sama untuk kedua opsi ini. Begitu Anda memutuskan, klik tombol Start Free Trial.
![Mulai uji coba gratis Premiere Pro]()
- Baik Anda sudah memiliki akun Adobe maupun belum, Anda perlu memasukkan alamat email. Alamat email ini akan menjadi nama pengguna Anda untuk masuk ke akun Premiere Pro.
- Meskipun Adobe menawarkannya sebagai uji coba 7 hari gratis, Anda tetap perlu memasukkan informasi kartu kredit atau PayPal. Anda tidak akan dikenakan biaya hingga masa uji coba gratis berakhir.
![Uji coba gratis Premiere Pro]()
- Anda akan diminta memasukkan kata sandi baru. Kata sandi harus berjumlah antara 8-20 karakter. Kemudian, tekan tombol Continue.
- File kumpulan Creative Cloud akan diunduh ke komputer Anda.
- Setelah pengunduhan selesai, buka file untuk memulai panduan penyiapan.
- Ketikkan kata sandi baru Anda, kemudian Creative Cloud akan otomatis diinstal di komputer Anda.
- Begitu penginstalan Creative Cloud selesai, Premiere Pro akan segera mulai diinstal. Jika Anda memilih untuk menginstal semua aplikasi Creative Cloud, aplikasi tersebut akan mulai diinstal satu per satu.
Unduh Adobe Premiere Pro Gratis
Ulasan Adobe Premiere Pro
Adobe Premiere Pro adalah program pengeditan video standar industri. Program ini digunakan oleh semua orang, mulai dari pembuat film amatir dan pelajar hingga profesional pemasaran dan produser film. Adobe Premiere Pro memiliki papan pengeditan multitrek nonlinier yang mudah digunakan, yang dilengkapi berbagai koleksi alat. Sebagai bagian dari Adobe Creative Cloud, sangat mudah untuk menambahkan elemen dari perangkat lunak Adobe lainnya ke video Anda.
Premiere Pro saat ini mengalami transformasi yang cukup signifikan, baik dari segi tampilan maupun fungsinya. Beberapa kemajuannya antara lain alat Auto Refreame, peningkatan pada teks, grafik, dan audio, dukungan codec yang diperluas, dan pengenalan fitur Quick Export, untuk menyoroti beberapa pembaruan.
Masih ada banyak kemajuan dari perangkat lunak ini yang tidak cukup untuk dibahas di ulasan ini. Di sini, saya berfokus pada fitur-ffitur utama dan pembaruannya saja.
Fitur Adobe Premiere Pro
Pembaruan: Peningkatan performa pada Premiere Pro versi terbaru cukup signifikan, dengan performa timeline hingga 5x lebih cepat. Peningkatan ini didukung oleh beberapa faktor, seperti:
- Mesin rendering timeline baru: Mampu mengerjakan proyek yang lebih besar dan kompleks dengan lebih efisien.
- Akselerasi GPU yang ditingkatkan: Mampu melakukan lebih banyak pekerjaan, seperti rendering timeline dan pemrosesan efek.
- Pengoptimalan memori: Meningkatkan performa pada sistem dengan memori terbatas.
Dengan demikian, Anda dapat menyelesaikan banyak tugas dengan lebih cepat seperti mengimpor rekaman resolusi tinggi dan frekuensi gambar tinggi, merender proyek kompleks dengan banyak efek, serta membuka dan menyimpan proyek.
Saya bisa menggunakan Premiere Pro yang dilengkapi serangkaian fitur profesional, meskipun mungkin memerlukan waktu untuk menguasainya. Untungnya, Adobe menyediakan banyak sumber daya berguna untuk membantu penggunanya, mulai dari mereka yang ingin membuat film hingga profesional pemasaran, dalam memanfaatkan alat-alat ini secara efektif untuk mencapai hasil yang diinginkan.
Premiere Pro memiliki dua jenis tutorial; yang terbuka di aplikasi dan di browser Anda. Panduan dalam aplikasinya paling bermanfaat karena memberi Anda pengalaman langsung saat mempelajari berbagai teknik. Sementara, tutorial berbasis browser mengandalkan panduan langkah demi langkah dan video untuk mengajari Anda cara menggunakan berbagai fungsi pengeditan video.

Empat Jenis Alat Pengeditan untuk Memotong Video
Ada empat cara untuk mengedit video di Premiere Pro. Pengeditan Ripple dan Roll dirancang untuk bekerja pada ruang di antara dua klip video.
- Roll: Jika memiliki beberapa klip, Anda dapat memotong In Point pada video pertama dan Out Point pada video kedua tanpa mengubah durasi kedua klip.
- Ripple: Menutup celah di kiri dan kanan klip terpotong yang dibuat pada saat pengeditan.

Alat Slide dan Slip berguna untuk menyesuaikan dua potongan dalam rangkaian tiga klip video.
- Slide: Saat Anda menggunakan pengeditan Slide untuk memindahkan klip ke kanan atau kiri, klip yang dipindahkan akan otomatis terpotong.
Slip: Mengubah In dan Out Point klip dengan jumlah bingkai yang sama di kedua arah. Alat Slip mengubah bingkai awal dan akhir, tetapi tidak mengubah durasi klip atau memengaruhi klip video di sekitarnya.

Meskipun Slip dan Slide umumnya digunakan pada klip tengah, keduanya berfungsi jika klip video tersebut berada pada urutan pertama atau terakhir.
Scene Edit Detection Menggunakan AI untuk Menyederhanakan Proses Pengeditan
Scene Edit Detection merupakan fitur baru Adobe Premiere Pro yang menggunakan AI untuk otomatis mendeteksi perubahan cuplikan dalam video. Fitur ini berguna untuk mengedit video dengan banyak perubahan cuplikan dengan cepat dan mudah, seperti laporan berita, dokumenter, dan video musik.
Untuk menggunakan Scene Edit Detection, pilih klip video yang ingin Anda analisis, lalu klik tombol Scene Edit Detection di toolbar. Premiere Pro kemudian akan menganalisis klip video dan mendeteksi semua perubahan cuplikan.
Setelah perubahan cuplikan terdeteksi, Anda dapat menambahkan titik potong pada setiap perubahan cuplikan dengan mengklik tombol Add Cut Points. Premiere Pro kemudian akan otomatis menambahkan titik potong pada setiap perubahan cuplikan.
Anda juga dapat mengatur sensitivitas fitur Scene Edit Detection menggunakan slider Sensitivity di panel Scene Edit Detection. Sensitivitas yang lebih tinggi akan menghasilkan lebih banyak perubahan cuplikan yang terdeteksi.
Berikut beberapa tips untuk menggunakan Scene Edit Detection:
- Gunakan Scene Edit Detection pada video yang memiliki banyak perubahan cuplikan, seperti laporan berita, dokumenter, dan video musik.
- Jangan menggunakan Scene Edit Detection pada video dengan banyak gerakan atau kompleks. Hal ini akan menurunkan akurasi hasilnya.
- Coba bereksperimen dengan berbagai pengaturan untuk Scene Edit Detection untuk menemukan pengaturan terbaik pada footage Anda.
- Pratinjau perubahan cuplikan yang terdeteksi sebelum Anda menerapkannya ke dalam video untuk memastikan Anda puas dengan hasilnya.
Menghemat Waktu dengan Pengeditan Berbasis Teks
Pengeditan berbasis teks adalah fitur baru di Adobe Premiere Pro yang memungkinkan Anda membuat potongan kasar pada video hanya dengan mengetik teks atau perintah. Perangkat lunak ini menggunakan AI untuk secara otomatis menghasilkan potongan kasar berdasarkan petunjuknya. Meksipun belum mampu melakukan tugas pengeditan akhir untuk proyek besar atau video profesional, pengeditan berbasis teks ini dapat menghasilkan video dengan cepat untuk media sosial atau memberikan umpan balik pada video sebelum saya mulai mengedit klip secara terperinci.
Untuk menggunakan pengeditan berbasis teks, buat urutan baru di Premiere Pro lalu klik tombol Text-Based Editing di toolbar. Kemudian, panel Text-Based Editing akan terbuka. Begitu panel terbuka, ketik teks pada video Anda. Premiere Pro akan otomatis menghasilkan potongan kasar video berdasarkan teks Anda.
Anda kemudian dapat mengedit potongan kasar di Premiere Pro sesuai kebutuhan. Misalnya, Anda dapat menambahkan klip, memotong klip, dan menyesuaikan waktu klip. Setelah selesai mengedit potongan kasarnya, Anda dapat mengekspornya sebagai file video atau mengunggahnya ke situs hosting video.
Menyesuaikan Dimensi Video Anda secara otomatis dengan Auto Reframe
Meskipun akan lebih mudah jika semua platform media sosial memiliki ukuran standar untuk klip video, tampaknya hal ini masih belum memungkinkan. Akibatnya, membuat video yang menarik secara visual sesuai dengan dimensi berbagai platform seperti Facebook, Twitter, TikTok, Instagram, dan lainnya menjadi tugas yang menantang.
Alat Auto Reframe dirancang untuk memudahkan penyesuaian rasio aspek video tanpa harus memformat ulang video.
Dengan teknologi canggih, Premiere Pro dapat menganalisis video dan melakukan penyesuaian tanpa menghilangkan objek penting atau memotong kepala seseorang atau objek lain di sekitar batas video.
Perlu diingat bahwa fitur ini masih baru, jadi belum bisa memberikan hasil yang sempurna. Fitur ini berfungsi sangat baik pada objek yang dapat diidentifikasi dengan benar oleh algoritma Auto Reframe. Periksa video Anda sebelum membuat potongan akhir, dan jika perlu, Anda dapat membuat sedikit perubahan pada bingkai untuk menyempurnakan video. Secara umum, saya tidak mengalami masalah saat membuat video, dan menurut saya alat ini sangat menghemat waktu.
Untuk membuka alat Auto Reframe, klik tombol Sequence pada bar menu di bagian atas halaman lalu klik opsi Auto Reframe Sequence. Kotak dialog akan terbuka, dan Anda dapat memilih ukuran preset atau dimensi khusus.

Coba Adobe Premiere Pro Gratis!
Transisi dan Efek Profesional
Premiere Pro memiliki lebih dari 40 transisi video untuk menciptakan transisi yang mulus dari satu klip video ke klip video lainnya. Untuk mendapatkan lebih banyak transisi, Anda dapat menginstal plugin transisi untuk variasi yang lebih banyak atau membuat transisi khusus Adobe After Effect lalu mengunggahnya melalui pustaka Creative Cloud.
Fitur Transitions menawarkan fungsionalitas seret dan lepas yang mudah digunakan. Untuk mengaksesnya, navigasikan ke menu Effects yang terletak di sisi kiri timeline Anda lalu cari folder Transition Effect. Dari sana, seret dan posisikan file yang diinginkan di awal atau akhir klip Anda. Untuk melihat hasil transisi, cukup putar klipnya dan lihat di pratinjau video.

Premiere Pro menyediakan semua efek video yang diperlukan untuk memperbaiki masalah pencahayaan, mengubah warna, dan mengubah alat untuk memastikan semuanya terlihat sempurna.
Di pembaruannya, Adobe menambahkan fitur Warp Stabilize yang disertakan dengan After Effects untuk memperbaiki klip video yang goyah. Ada beberapa opsi yang dapat Anda gunakan saat menstabilkan video, seperti memotong video, memilih seberapa halus video yang Anda inginkan, dan mengatur skala batas secara otomatis.
Morph Cut Menghaluskan Pemotongan dengan AI
Fitur Morph Cut di Adobe Premiere Pro adalah transisi pengeditan video yang membantu menyempurnakan video dari orang-orang yang berbicara dengan menghaluskan potongan lompatan di antara potongan suara. Tantangan umum yang muncul saat mengedit footage dengan “talking head” adalah subjeknya mengalami jeda, sering menggunakan kata-kata pengisi, atau hanya bersinggungan. Hal ini dapat menyebabkan banyak potongan lompatan pada video akhir, sehingga terlihat terputus-putus dan tidak profesional.
Fitur Morph Cut menggunakan AI untuk menganalisis footage video dan secara otomatis membuat transisi mulus antara dua klip. Transisi ini dibuat dengan mengubah kedua klip menjadi satu, yang membantu menutupi potongan lompatan.
Untuk menggunakan fitur Morph Cut, cukup pilih dua klip yang ingin Anda transisikan, lalu klik tombol Morph Cut pada toolbar. Premiere Pro kemudian akan secara otomatis membuat transisi. Untuk mendapatkan hasil terbaik, gunakan fitur Morph Cut pada klip yang memiliki panjang dan komposisi serupa. Cara ini membantu menciptakan transisi yang lebih mulus. Selain itu, jangan menggunakannya dengan klip yang memiliki banyak gerakan karena dapat menyebabkan transisi berombak.
Membuat Video VR 360 Derajat
Premiere Pro memungkinkan pengguna membuat video 360 derajat yang kompatibel dengan berbagai perangkat VR. Dengan perangkat lunak ini, Anda dapat menyesuaikan sudut pandang dengan leluasa sehingga tidak ada detail penting yang terlewatkan. Anda bahkan dapat memasukkan elemen 3D ke dalam video, memfasilitasi penonton tanpa perangkat VR, meskipun untuk merasakan efek imersif sepenuhnya, penonton memerlukan kacamata berwarna merah dan biru.
Saat membuat video tersebut, pastikan Anda menandainya sebagai video 360 derajat sehingga situs seperti Facebook dan YouTube akan memahami dan memperlakukannya seperti video 360.
Mengedit Sudut Multi-Kamera
Tidak ada batasan jumlah sudut kamera yang Anda edit dengan Premiere Pro. Sorot klip yang ingin Anda edit lalu buka rangkaian sumber multikamera. Perangkat lunak ini akan otomatis menyinkronkan klip yang berbeda berdasarkan beberapa faktor, termasuk audio, yang berguna jika tidak ada tanda waktu internal. Pengeditan multikamera memungkinkan Anda mengubah sudut video saat file asli diputar. Setelah memilih sudut yang diinginkan, Anda dapat melakukan semua pengeditan yang diperlukan untuk menyelesaikan cuplikan.
Menyesuaikan Warnanya
Adobe menyertakan Alat Lumetri Color pada Premiere Pro. Alat ini memberikan fleksibilitas luar biasa pada editor video dalam memanipulasi warna untuk mengatur nuansa video. Anda dapat mengubah white balance, menambah atau mengurangi eksposur, dan menambahkan sorotan dan bayangan melalui bingkai utama.
Alat Lumetri juga memiliki filter untuk video yang dapat memberi Anda tampilan HDR pada klip, mengubahnya menjadi gaya vintage, atau sekadar menemukan kombinasi warna yang lebih baik daripada yang biasanya muncul di layar.

Fitur lain yang baru ditambahkan ke Premiere Pro adalah Color Match. Aktifkan fitur ini ketika menggabungkan dua klip video atau lebih. Fitur ini akan menganalisis warna di setiap klip dan mencocokkannya satu sama lain untuk menghindari ketidakkonsistenan.
Beragam Pilihan Teks dan Tipografi
Produksi dan pengeditan video bukan hanya tentang klip video. Anda juga memerlukan opsi font dan tipografi yang tepat untuk memberikan tampilan dan gaya yang diinginkan pada proyek Anda. Teks dapat digunakan untuk memperkenalkan video, mengidentifikasi pembicara, menampilkan informasi, dan menciptakan daya tarik visual.
Untuk menambahkan teks ke dalam video di Premiere Pro, Anda dapat menggunakan alat Text. Alat Text berada di Toolbar. Untuk menggunakan alat Text, cukup klik pada layar tempat Anda ingin menambahkan teks dan mulailah mengetik.
Setelah menambahkan teks ke video, Anda dapat menyesuaikannya menggunakan panel Text. Panel Text terletak di window Essential Graphics dan memungkinkan Anda mengubah font, ukuran, warna, dan atribut teks lainnya. Anda juga dapat menambahkan efek pada teks di Premiere Pro. Cukup pilih layer teks di Timeline lalu klik pada tab Effects yang menampilkan semua efek untuk ditambahkan pada teks.
Jika Anda memiliki perusahaan, sebaiknya gunakan font yang sama di berbagai merek Anda untuk menjaga konsistensi dan identitas merek. Jika font belum terinstal di Premiere Pro, Anda dapat menginstalnya di komputer. Setelah diinstal, teks akan tersedia dari menu drop-down Font di panel Text.
Berikut beberapa tips menggunakan teks dan tipografi di Premiere Pro:
- Gunakan font yang mudah dibaca. Hindari penggunaan font yang terlalu kecil, tipis, atau banyak hiasan.
- Gunakan font yang sesuai dengan nuansa video Anda. Misalnya, gunakan font yang lebih serius untuk video bisnis dan font yang lebih lucu untuk video pribadi.
- Gunakan warna yang kontras dengan latar belakang pada teks Anda. Hal ini memudahkannya untuk dibaca.
- Jangan gunakan terlalu banyak efek. Jika tidak, teks Anda terlihat berantakan dan tidak profesional.
Alat Pengeditan Audio Canggih
Alat pengeditan audio memungkinkan saya melakukan penyesuaian untuk mendapatkan hasil yang saya inginkan. Alat ini sangat membantu, karena saya tidak perlu mengunduh program sekunder untuk mengedit audio. Fitur pengeditan audio mampu mengerjakan tugas pengeditan video profesional dan amatir. Beberapa fitur pengeditan audio yang paling umum di Premiere Pro antara lain:
- Penyesuaian volume: Premiere Pro memungkinkan Anda menyesuaikan volume klip dan trek audio. Anda juga dapat menggunakan penggabung audio untuk menyesuaikan volume keseluruhan proyek Anda.
- Efek suara: Premiere Pro menawarkan pustaka efek suara yang dapat ditambahkan ke video Anda. Anda juga dapat mengimpor efek suara Anda sendiri dari sumber lain.
- Penggabungan audio: Premiere Pro memungkinkan Anda menggabungkan beberapa trek audio menjadi satu. Fitur ini berguna untuk membuat soundtrack yang kompleks untuk video Anda.
Selain fitur pengeditan audio dasar ini, Premiere Pro juga menyertakan sejumlah fitur pengeditan audio canggih, seperti:
- Penurunan volume audio (audio ducking): Fitur ini secara otomatis menurunkan volume satu trek audio saat trek audio lain diputar. Cara ini sering digunakan untuk memperkecil volume musik latar saat seseorang berbicara dalam video.
- Pemerataan audio (audio equalization): Fitur ini bermanfaat untuk menyesuaikan respons frekuensi trek audio. Anda dapat menggunakannya untuk meningkatkan kualitas suara trek audio Anda, atau membuat efek tertentu.
- Kompresi audio: Anda dapat memperkecil ukuran file audio tanpa mengorbankan kualitasnya. Cara ini juga dapat menghemat ruang pada hard drive, atau mempermudah streaming video Anda secara online.
Berbagai Pilihan Ekspor
Premiere Pro menyediakan berbagai opsi ekspor sehingga Anda dapat mengekspor video dalam berbagai format dan pengaturan. Berikut beberapa opsi yang paling umum:
- Format: Anda dapat mengekspor video dalam berbagai format, seperti MP4, MOV, AVI, dan WMV. Format yang Anda pilih bergantung pada di mana Anda akan membagikan video.
- Ukuran frame: Premiere Pro memungkinkan Anda mengekspor video dalam berbagai ukuran bingkai, seperti 1920×1080 (HD), 3840×2160 (4K), dan 7680×4320 (8K). Ukuran bingkai yang Anda pilih akan bergantung pada resolusi rekaman video dan perangkat yang ingin digunakan untuk memutarnya kembali.
- Tingkat bingkai: Ada berbagai tingkat bingkai yang tersedia, seperti 24 fps, 25 fps, 30 fps, dan 60 fps. Tingkat bingkai yang Anda pilih bergantung pada jenis video yang dibuat.
- Tingkat bit: Tingkat bit menentukan kualitas dan ukuran file video Anda. Tingkat bit yang lebih tinggi akan menghasilkan kualitas video yang lebih tinggi, tetapi ukuran file pun lebih besar. Tingkat bit yang Anda pilih akan bergantung pada tempat Anda membagikan video.
Selain opsi ekspor dasar ini, Premiere Pro menawarkan sejumlah opsi ekspor lanjutan, seperti kemampuan mengekspor video dengan codec dan profil khusus. Anda juga dapat mengekspor video dengan beberapa trek audio dan subtitle.
Setelah Anda memilih pengaturan ekspor, klik tombol Export. Premiere Pro kemudian akan mulai mengekspor video Anda. Waktu ekspor akan bervariasi bergantung pada durasi video dan pengaturan ekspor yang Anda pilih.
Setelah proses ekspor selesai, Anda akan menemukan video yang diekspor di lokasi yang telah Anda tentukan di window Export Settings.
Mudah Digunakan
Premiere Pro adalah program kompleks dengan banyak alat canggih. Jauh lebih mudah mempelajarinya jika Anda sudah memiliki pengetahuan dasar tentang pengeditan video. Meskipun demikian, dalam hal pengeditan, alat ini sangat intuitif, dan jika Anda sudah memiliki keahlian dasar, akan lebih mudah dan cepat untuk menguasai dasar-dasar dan cara kerja alat-alat canggihnya.
Jika Anda belum memiliki pengetahuan atau keterampilan dasar dalam mengedit video, sebaiknya Anda mempelajari tutorial mendalam yang disediakan Premiere Pro. Tersedia panduan dalam aplikasi, yang memberi Anda pengalaman langsung, dan tutorial melalui browser yang menggunakan video untuk memandu Anda melalui berbagai teknik pengeditan.
Salah satu keunggulan Premiere Pro adalah kompatibilitasnya dengan aplikasi Creative Cloud lainnya. Sangat mudah untuk mendesain karya seni di Photoshop atau Illustrator atau membuat beberapa transisi atau efek digital di After Effects, mengunggahnya ke Pustaka CC Anda, kemudian mengimpor elemen tersebut ke video Anda.
Antarmuka
Premiere Pro menggunakan tata letak gaya gelap yang sama dengan perangkat lunak Adobe lainnya. Terkadang saya merasa kesulitan, tapi hal ini membantu saya fokus pada pekerjaan, dan bukan pada toolbar dan panel yang rumit.
Workstation Adobe dapat disesuaikan, dan Anda dapat memilih alat yang ingin ditampilkan di bar menu untuk membuat akses cepat. Workstation default terdiri dari empat bagian:
- Pratinjau sumber asli berada di pojok kiri atas
- Pratinjau proyek terletak di sudut kanan atas
- Aset proyek berada di sudut kiri bawah
- Timeline video multi-track berada di sisi kanan bawah

Selain workstation default, Premiere Pro memiliki beberapa preset workstation lainnya, seperti Assembly, Editing, Color, Effect, Audio, dan Title. Setiap workstation memiliki alat yang berbeda, sesuai dengan jenis pekerjaan yang akan Anda lakukan. Sangat mudah untuk beralih di antara beberapa workstation saat mengerjakan proyek. Workstation berada di bar menu atas, dan ketika Anda mengkliknya, maka secara otomatis akan mengubah tata letak Anda, menyesuaikan panel dan alat yang terlihat.

Hal ini tidak akan memengaruhi pekerjaan yang telah Anda kerjakan. Cukup ubah alat akses cepat dan panel yang tersedia.
Antarmukanya sangat fleksibel dan memiliki kemampuan seret dan lepas. Anda dapat memindahkan panel, memasang atau melepas panel, dan menambah atau menghapus alat ke berbagai menu, untuk menyederhanakan proses kerja dan menghemat waktu Anda dalam mencari alat atau fitur tertentu.
Coba Adobe Premiere Pro Gratis!
Cara Menghapus Instalan Adobe Premiere Pro
Di akhir masa uji coba gratis, Anda dapat menghapus Adobe Premiere Pro dengan beberapa langkah mudah.
- Ketik Add or Remove Programs di kotak pencarian Windows lalu tekan tombol Enter.
- Temukan Adobe Premiere Pro di daftar program yang diinstal lalu tekan tombol Uninstall.
![Copot pemasangan Adobe Pro]()
- Setelah aplikasi Adobe Creative Cloud terbuka, pastikan apakah Anda ingin menyimpan pengaturan Premiere Pro di komputer. Pilih Ya atau Tidak.
- Panduan penghapusan instalan Adobe akan berjalan dan menghapus Premiere Pro sepenuhnya dari perangkat Anda.
Cara Membatalkan Akun Adobe Premiere Pro Anda
Saat membatalkan akun, Anda tidak dapat lagi mengakses Premiere Pro. Dengan kata lain, pastikan Anda sudah tidak memerlukannya lagi saat akan menghapus instalannya. Ikuti langkah-langkah berikut untuk membatalkan akun Anda (Jika Anda tidak ingin dikenakan biaya, pastikan melakukannya sebelum uji coba berakhir).
- Buka Adobe.com lalu masuk ke akun Anda.
- Klik pada tab Plans di bar menu.
![batalkan Adobe 1]()
- Klik Manage Plans.
![kelola paket Adobe Premiere Pro]()
- Tekan tombol Cancel Plan.
![batalkan paket Adobe]()
- Anda akan diminta untuk menjawab survei tentang alasan Anda menutup akun. Anda dapat mengklik jawaban mana pun lalu menekan tombol Next.
- Adobe akan mencoba dan membuat penawaran yang lebih baik untuk meyakinkan Anda agar membeli langganan. Jika tidak tertarik, tekan tombol continue.
- Tombol Confirm ada di bagian bawah halaman. Tekan tombol tersebut untuk membatalkan akun. Begitu selesai, Anda tidak dapat mengakses Premier Pro lagi.
Aplikasi Adobe Creative Cloud Tambahan
- Adobe Photoshop: Perangkat lunak pengeditan digital berbasis piksel terlengkap di pasaran ini memiliki alat untuk mengubah gambar apa pun menjadi sebuah karya seni. Photoshop menggunakan layer yang memungkinkan pengguna mengedit setiap objek atau teks tanpa memengaruhi bagian lain pada halaman. Anda dapat menambahkan bayangan dan warna atau memotong bagian layer tanpa khawatir akan menambahkan efek tersebut ke seluruh gambar.
- Adobe Illustrator: Berbeda dengan Photoshop yang bekerja dengan piksel, Illustrator adalah program pengeditan berbasis vektor. Illustrator memiliki fitur bermanfaat seperti CSS Extractor Tool untuk memastikan tampilan pekerjaan Anda saat diterbitkan sama dengan di Illustrator dan fitur Color Synchronization untuk mencocokkan warna pada dokumen dengan pekerjaan apa pun yang Anda lakukan.
- Adobe InDesign: Gunakan InDesign untuk menghasilkan tata letak profesional pada publikasi digital dan cetak. Dengan semua alat yang diperlukan, seperti fungsi Master Page dan alat pengolah kata bawaan, Anda dapat merancang dan menerbitkan tata letak halaman atau majalah.
Tanya Jawab Umum
Apakah Adobe Premiere Pro gratis?
Adobe Premiere Pro adalah bagian dari kumpulan aplikasi Creative Cloud berbasis langganan. Namun, dengan mengikuti panduan di atas, Anda dapat mengunduhnya secara gratis. Anda akan mendapatkan cukup waktu untuk menguji perangkat lunak dan bahkan menyelesaikan proyek tertentu.
Bagaimana cara menambahkan teks ke dalam Adobe Premiere Pro?
Adobe Premiere Pro dilengkapi ratusan font, termasuk pustaka Adobe Fonts yang lengkap, dan berbagai pilihan tipografi. Anda juga dapat mengunggah font khusus dari komputer ke workspace, sehingga memberikan tampilan dan gaya yang diinginkan pada video Anda.
Setelah mengunggah font, Anda dapat menyisipkan teks pada video dengan langkah berikut:
- Buka Premiere Pro lalu buat proyek baru.
- Impor footage video yang ingin Anda tambahkan teks.
- Klik pada alat Text di Toolbar.
- Klik pada layar tempat Anda ingin menambahkan teks dan mulailah mengetik.
- Sesuaikan teks menggunakan panel Text. Anda dapat mengubah font, ukuran, warna, dan atribut teks lainnya.
- Anda juga dapat menambahkan efek visual dan animasi ke dalam teks menggunakan tab Effects.
Bagaimana cara mengekspor video di Adobe Premiere Pro?
Premiere Pro menawarkan berbagai opsi ekspor, sehingga video Anda akan memiliki pengaturan yang tepat dan tingkat kualitas yang sesuai dengan platform yang Anda pilih untuk memutar video. Untuk mengekspor video di Premiere Pro, buka File > Export > Media. Window Export Settings akan terbuka. Di window Export Settings, Anda dapat memilih format, ukuran bingkai, tingkat bingkai, dan tingkat bit untuk video Anda. Anda juga dapat memilih opsi ekspor lainnya, seperti apakah Anda akan mengekspor video dengan audio dan subtitle.
Bagaimana cara memangkas video di Adobe Premiere Pro?
Pilih klip video yang ingin Anda pangkas di panel Timeline, lalu buka panel Effects. Temukan efek Crop, lalu seret dan lepas ke klip video di panel Timeline. Sekarang Anda dapat menyesuaikan slider untuk memangkas video sesuai ukuran yang diinginkan. Anda dapat melihat pratinjau video yang dipotong melalui Timeline atau dengan menekan spacebar untuk memutarnya.
Bagaimana cara memperbesar video (zoom) di Adobe Premiere Pro?
Untuk memperbesar klip video di Adobe Premiere Pro, pilih klip video pada panel Timeline. Selanjutnya, navigasikan ke panel Effect Controls, dan di dalamnya, gulir ke bawah hingga menemukan bagian Transform. Perluas bagian “Transform” untuk menampilkan kontrol yang tersedia. Di sini, Anda dapat menyempurnakan efek zoom dengan menyesuaikan slider Scale.
Selain itu, Anda memiliki opsi untuk mengubah posisi zoom menggunakan kontrol Anchor Point. Setelah mencapai tingkat dan posisi zoom yang diinginkan, klik tombol OK untuk mengonfirmasi pengaturan Anda.
Apakah Premiere Pro kompatibel dengan program Adobe Creative Cloud lainnya?
Salah satu keunggulan Premiere Pro dibandingkan program pengeditan video lainnya adalah kompatibilitasnya dengan seluruh alat Adobe. Anda dapat mengedit gambar di Photoshop, InDesign, dan Illustrator, dan dengan mudah mengintegrasikan file tersebut ke dalam video Anda.
Bagaimana jika uji coba 7 hari Adobe Premiere Pro berakhir?
Anda masih dapat menggunakan Adobe Premiere Pro selama langganan Anda aktif. Agar tidak dikenakan biaya, pastikan Anda membatalkan akun sebelum masa uji coba gratis berakhir.
Garis Besar
Adobe Premiere Pro adalah perangkat lunak pengeditan video terkemuka untuk profesional dan amatir. Program ini memiliki semua alat untuk membuat tampilan video sesuai yang Anda inginkan. Terdapat papan pengeditan gaya timeline multitrek, empat alat untuk memotong klip video, pengeditan audio, pengubahan ukuran, pembingkaian ulang, dan fitur AI yang menciptakan transisi mulus, pencocokan warna, pengeditan cuplikan, dan banyak lagi.
Anda bisa mencoba Adobe Premiere Pro gratis selama 7 hari dan mengakses semua fitur canggihnya. Anda akan mendapatkan cukup waktu untuk menguji sendiri produk dan fitur-fiturnya, atau bahkan menyelesaikan beberapa proyek pengeditan video kecil.
Unduh Adobe Premiere Pro sekarang!