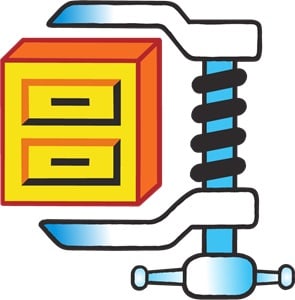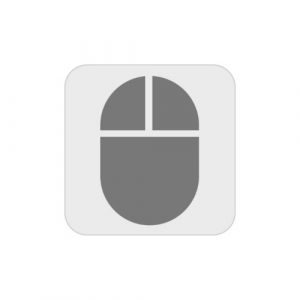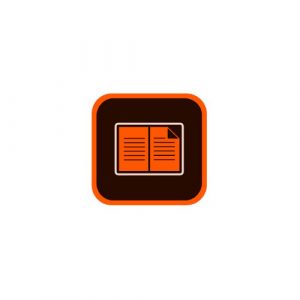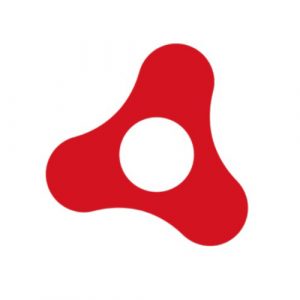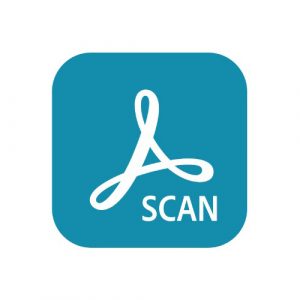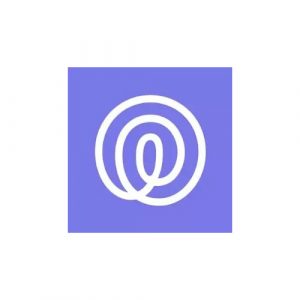Waktu baca:
Diposting pada Jul 26, 2024
Ada jutaan aplikasi dan program gratis yang tersedia di web dan mungkin sulit dibedakan mana yang aman dan layak diunduh, atau yang hanya membuang-buang waktu.
Terkadang, perangkat lunak tidak memiliki fitur yang dibutuhkan sehingga perusahaan meengarahkan Anda untuk membeli langganan. Skenario terburuknya, Anda mengunduh perangkat lunak berisi virus, malware, spyware, dan file berbahaya lainnya. Ini dapat merusak komputer, mencuri data, dan menjualnya di internet, atau mengirim spam kepada Anda melalui iklan pop-up.
Tim kami telah mengunduh dan menguji ribuan program dan hanya memposting opsi gratis serta aman untuk Anda. Pada daftar di bawah ini, terdapat panduan tentang cara mengunduh versi terbaru dari perangkat lunak paling populer dan berguna secara gratis. Untuk perangkat lunak yang tidak memiliki versi gratis, kami akan menunjukkan trik dan tips cara mendapatkan salinan gratisnya, meski hanya untuk waktu yang terbatas.
1. CCleaner
CCleaner adalah software gratis yang mampu mengoptimalkan kinerja komputer Windows Anda dengan cara membersihkan dan membuang berkas sementara (temporary file) yang tidak digunakan. Aplikasi pembersih sampah ini juga meningkatkan privasi Anda dengan cara menghapus cookie, pelacak iklan (ad tracker), beserta cache dan riwayat internet (internet history).
5 Manfaat Menggunakan CCleaner Gratis
CCleaner lebih dari sekadar perangkat lunak utilitas (utility software) untuk membersihkan komputer PC ataupun laptop Anda. Program ini memberikan kegunaan sebagai berikut.
Menambah Privasi: Menjalankan CCleaner akan secara permanen menghapus kata sandi, riwayat pencarian di internet, file sampah, file konfigurasi, dan sebagainya.
Meningkatkan Keamanan: Membersihkan komputer Anda sebelum menjual atau
Baca selengkapnya
2. WinRAR
Apa itu WinRAR? Dan Mengapa Anda Membutuhkannya di 2024
WinRAR adalah lebih dari sekadar aplikasi atau program utilitas yang mampu mengompres dan mengekstrak berkas (file). Anda bisa membuat arsip (archive) dalam format RAR, RAR5, ZIP, melakukan enkripsi file, dan banyak lagi lainnya. Dengan semua kemampuannya itu, WinRAR benar-benar merupakan program intuitif yang sangat mudah digunakan dan tidak memerlukan pengetahuan teknis apa pun untuk menggunakannya.
Download WinRAR dapat Anda lakukan dengan gratis. Satu-satunya hal yang perlu Anda ketahui adalah apakah Anda membutuhkan versi 32 bit atau versi 64 bit. (Bila Anda tidak mengetahuinya, saya akan tunjukkan cara mengeceknya kepada Anda di bawah ini).
Cara
Baca selengkapnya
3. WinZip
WinZip adalah salah satu alat kompresi file yang paling banyak digunakan. Antarmuka WinZip mudah digunakan, baik untuk keperluan bisnis maupun pribadi. Program ini mendukung format populer seperti ZIP, RAR, dan 7z, juga kompatibel dengan jenis file lain yang kurang terkenal.
Fungsi utamanya adalah mengompresi ukuran file besar menjadi lebih kecil sehingga mudah dikelola dan disimpan. Selain mengompresi, WinZip dapat melindungi file dengan enkripsi AES, yang membutuhkan kata sandi untuk mengaksesnya. Alat ini juga dapat diintegrasikan dengan beberapa layanan cloud dan platform media sosial untuk memudahkan proses berbagi file.
Ikuti petunjuk berikut untuk mengunduh dan menginstal WinZip gratis di PC.
Baca selengkapnya
4. Format Factory
Gunakan perangkat lunak Format Factory untuk mengonversi file dokumen, video, audio, dan gambar ke dalam format file yang bisa Anda gunakan. Program yang mudah digunakan ini juga bisa menggabungkan, memotong, dan memisahkan sebagian besar file audio dan video.
Alih-alih mengunduh beberapa konverter file untuk beragam jenis file, ikuti petunjuk untuk mengunduh Format Factory lengkap secara gratis.
Cara Mengunduh dan Menginstal Format Factory secara Gratis
Klik tombol Download, dan tab baru akan terbuka langsung ke halaman unduh Format Factory.
Ada beberapa tombol unduh berbeda. Saya sarankan untuk memilih tombol Download di atas karena 3 opsi lainnya telah dibatasi secara fungsionalitas, dan merupakan
Baca selengkapnya
5. Daemon Tools Lite
Unduh Daemon Tools Lite, dan Anda bisa mencadangkan serta menyalin cakram optik, seperti CD, DVD, dan Blu-ray di komputer, meski tidak punya CD drive. Daemon Tools Lite bisa mount file pada hard drive virtual atau fisik dan mengompres data untuk menghemat ruang.
Dengan Daemon Tools Lite, Anda bisa menjalankan sebanyak empat drive virtual sekaligus. File bisa dilihat di perangkat dengan cara yang sama seperti saat CD aktual dimasukkan ke komputer.
Ikuti petunjuk di bawah untuk mendapatkan Daemon Tools Lite secara gratis.
Cara Mengunduh dan Menginstal Daemon Tools Lite secara Gratis
Klik tombol Download di bilah sisi, dan halaman unduhan Peralatan Daemon akan
Baca selengkapnya
6. Adobe Flash Player
Membantu Memutar Video dan Game Selama Lebih Dari 20 Tahun
Adobe Flash Player adalah alat yang dijalankan di latar belakang untuk memutar klip animasi pada browser. Adobe Flash Player menjadi standar emas dan digunakan di lebih dari 80% situs web selama bertahun-tahun. Selama beberapa tahun terakhir, jumlah penggunanya menurun drastis dan akhirnya Adobe memutuskan untuk menghentikan layanan ini pada akhir 2020.
Namun, sebelum dihentikan, Anda masih perlu mengunduh atau mengaktifkan Adobe Flash Player saat mengunjungi situs, menonton video, atau memainkan game yang menggunakan Flash.
Pengguna Chrome: Adobe Flash otomatis terpasang di browser Anda. Klik di sini untuk melihat petunjuk cara mengaktifkannya.
Baca selengkapnya
7. Auto Clicker
Auto Clicker adalah perangkat lunak yang berfungsi mengotomatisasi klik mouse hingga poin tertentu di layar saat Anda mengerjakan aktivitas lain di komputer atau memainkan game PC favorit.
Dengan perangkat lunak ini, Anda juga bisa mengonfigurasi fitur seperti interval klik, jenis klik, dan opsi tombol mouse. Auto Clicker berkinerja cukup baik untuk game seperti Minecraft dan Roblox, dan tersedia gratis sepenuhnya. Tidak hanya itu saja; Anda dapat mengatur jumlah klik maksimum atau membiarkannya di opsi tanpa batas. Pilih lokasi spesifik yang ingin diklik di layar dan percayakan sisanya pada Auto Clicker.
Ikuti instruksi di bawah ini untuk mengunduh Auto Clicker secara gratis
Baca selengkapnya
8. Adobe Digital Editions
Adobe Digital Editions (ADE) adalah utilitas desktop yang digunakan untuk mengunduh, membaca, dan mentransfer eBook di komputer Windows dan Mac. Aplikasi ini berfungsi sebagai pembaca dan pengelola eBook. Selain itu, ia juga bisa membaca dan mengelola publikasi digital lainnya, seperti surat kabar digital.
Ikuti panduan di bawah ini untuk mengunduh dan menginstal Adobe Digital Editions di PC Anda secara gratis.
Unduh Adobe Digital Editions secara gratis!
Cara Mengunduh dan Menginstal Adobe Digital Editions di PC Anda secara Gratis
Akses laman unduhan Adobe Digital Editions.
Unduh penginstal ADE yang sesuai dengan sistem operasi
Baca selengkapnya
9. Adobe AIR
Adobe Integrated Runtime (Adobe AIR) adalah sistem run-time lintas platform untuk membangun aplikasi Rich Internet (atau aplikasi dan game mandiri) menggunakan Adobe Animate dan ActionScript.
Anda bisa menggabungkan Adobe Flash, JavaScript, HTML, ActionScript, dan Flex untuk membuat dan menerapkan aplikasi web di desktop, laptop, serta perangkat lainnya dengan Adobe AIR. Program ini sangat cocok bagi pembuat kode yang membutuhkan segalanya.
Ikuti petunjuk di bawah ini untuk mengunduh dan menginstal Adobe AIR di PC Anda secara gratis.
Unduh Adobe AIR SDK Gratis!
Cara Mengunduh dan Menginstal Adobe AIR di PC Anda secara Gratis
Akses
Baca selengkapnya
10. Adobe Scan
Adobe Scan adalah pemindai portabel gratis yang dapat memindai apa pun, mulai dari tanda terima, catatan, dokumen, gambar, kartu nama, dan papan tulis hingga dokumen apa pun menjadi file Adobe PDF. Aplikasi ini mengenali teks secara otomatis (OCR), dan meskipun Adobe Scan dirancang untuk perangkat seluler, Anda juga dapat menginstal dan menggunakan aplikasi ini di PC.
Ikuti petunjuk berikut untuk mengunduh dan menginstal Adobe Scan gratis di PC Anda.
Cara Mengunduh dan Menginstal Adobe Scan Gratis di PC
Catatan: Untuk dapat menggunakan aplikasi Adobe Scan di PC, Anda perlu mengunduh emulator Android seperti BlueStacks. Setelah menginstalnya, ikuti langkah berikut.
Klik tombol download
Baca selengkapnya
11. Life360
Life360 adalah aplikasi unik yang dirancang untuk menjaga komunikasi Anda dengan keluarga maupun teman secara konstan. Aplikasi ini berfungsi untuk meningkatkan komunikasi keluarga dan mengingatkan Anda terkait lokasi orang terkasih.
Selepas diatur di perangkat, Life360 memungkinkan pengaturan geo-fence di ponsel untuk menentukan area yang dipilih dan membagikan lokasi Anda. Peralatan ini cukup berguna untuk dipakai di PC.
Anda bisa mencoba Life360 bebas risiko selama 7 hari. Untuk memulai, ikuti panduan di bawah ini, dan saya akan menunjukkan cara mengunduh dan menginstal aplikasi Life360 secara gratis.
Unduh Life360 secara Gratis!
Cara Mengunduh dan Menginstal
Baca selengkapnya
12. Google Bard
Google Bard adalah chatbot AI yang membalas pertanyaan secara langsung alih-alih mengarahkan Anda ke halaman web lainnya. Beralih dari model mesin pencarian biasa yang merangkul AI percakapan, Bard bertugas meringkas teks secara instan dan menghasilkan konten yang bermanfaat bagi siapapun yang ingin mencari tahu berbagai topik. Peralatan ini diperkenalkan di Inggris Raya dan AS pada Maret 2023; pengguna diharuskan berusia di atas 18 tahun.
Google Bard tersedia gratis. Anda bisa mengaksesnya dari situs resmi Bard di browser web. Ikuti panduan di bawah ini untuk memulai.
Cara Mendaftar dan Menggunakan Google Bard di PC Anda Secara Gratis
Klik tombol unduh di sidebar
Baca selengkapnya
13. ProductBot
ProductBot adalah asisten AI digital yang memanfaatkan kecerdasan buatan untuk membantu pembeli dan pemasar menemukan produk secara online. Alat ini dirancang untuk membantu mereka yang berbisnis dropshipping dalam mencari produk terbaik di platform e-niaga populer, seperti Etsy, eBay, Walmart, Amazon, dan Overstock.
ProductBot menawarkan pengalaman berbelanja yang mudah, dan di antara fitur lainnya, ProductBot bisa memberikan rekomendasi harga dan menyediakan tautan pembelian produk.
Meskipun sebagian besar alat ini adalah perangkat lunak berbayar, Anda bisa memulai dengan paket uji coba gratis satu minggu. Ikuti panduan di bawah ini untuk mengunduh dan menginstal ProductBot di PC Anda secara gratis.
Baca selengkapnya