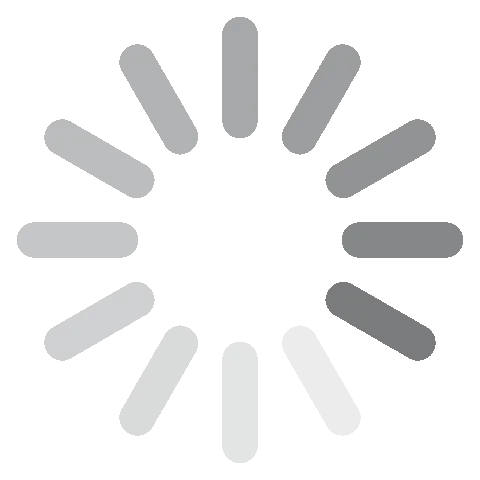Ikhtisar Adobe Illustrator Unduh Gratis - 2024 Versi Terbaru
Adobe Illustrator adalah perangkat lunak hebat untuk membuat, menyunting, dan memproduksi gambar berbasis vektor yang bisa diperluas. Untuk pengguna baru, desain Illustrator nampak terlalu kompleks, karena workstation-nya dipenuhi beragam peralatan. Anda bisa memanfaatkan video tutorial untuk membiasakan diri dengan opsi-opsi tersedia dan mengkustomisasi bilah peralatan untuk tampilan yang diperlukan.
Anda bisa mengunduh uji coba Illustrator gratis sebagai aplikasi individual atau melalui Adobe Creative Cloud, yang juga menyertakan akses uji coba gratis ke produk Adobe lainnya, seperti InDesign, Photoshop, dan Premiere Pro.
Ikuti instruksi di bawah ini dan saya akan menunjukkan cara mengunduhnya secara gratis selama 7 hari.
Unduh Adobe Illustrator Gratis!
Cara Mengunduh dan Menginstal Adobe Illustrator secara Gratis
- Klik tombol Download di bilah sisi, dan halaman unduhan Adobe Illustrator di tab baru akan terbuka.
- Ada dua pilihan tersedia, tekan tombol Start Free Trial yang terletak di kotak Illustrator.
![Unduh uji coba gratis Illustrator]()
- Adobe akan memberikan dua pilihan:
- Unduh Illustrator, yang mencakup 100 GB penyimpanan, situs web portofolio, dan font premium.
- Unduh seluruh koleksi aplikasi Creative Cloud, yang mencakup lebih dari 20 program, seperti Photoshop, InDesign, Premiere Pro, dan lainnya. Pilih paket yang diinginkan dan klik tombol Mulai Percobaan Gratis. Saya hanya akan mengunduh Illustrator sebagai contoh, tetapi instruksinya sama dalam kedua kasus.

- Masukkan alamat emailmu, lalu halaman metode pembayaran akan terbuka. Meskipun Adobe tidak akan mengenakan biaya sampai akhir masa percobaan gratis 7 hari, kamu perlu memasukkan nomor kartu kredit atau akun PayPal untuk melanjutkan.
![]()
- Jika kamu sudah punya akun, kamu bisa langsung login sekarang. Jika belum punya, buat password yang aman dan klik tombol Lanjutkan.
- Adobe akan memastikan bahwa informasi kartu kredit atau akun PayPal kamu benar, kemudian file setup wizard akan otomatis terdownload ke komputer kamu.
- Setelah file download selesai, buka file tersebut dan masukkan password kamu di bidang yang sesuai.
- Creative Cloud akan terinstall di komputer kamu.
- Setelah Creative Cloud selesai terinstall, aplikasi Illustrator akan terinstall di komputer kamu. Jika kamu memilih untuk mendownload semua 20+ aplikasi, maka aplikasi-aplikasi tersebut akan terinstall satu per satu.
Unduh Adobe Illustrator Gratis!
Ikhtisar Adobe Illustrator
Illustrator adalah perangkat lunak desain grafis berbasis-vektor terkemuka. Kelebihan dalam menggunakan vektor, dibanding piksel, adalah kamu dapat meningkatkan ukuran grafik tanpa mendistorsi atau merusak kualitasnya.
Ini telah menjadi standar industri untuk desain logo, ikon, dan gaya beragam jenis teks.
Saat ini, Illustrator dapat digunakan di PC, Windows, dan iPad, dengan lebih banyak fitur dan fungsi, serta alat menggambarnya.
Illustrator adalah bagian dari Adobe Creative Cloud. Seperti disebutkan dalam tutorial di atas, kamu dapat mengunduhnya sebagai aplikasi mandiri atau bersama dengan seluruh bundel aplikasi Adobe. Program ini kompatibel dengan produk Adobe lainnya, seperti InDesign, Premiere Pro, Lightroom, dan Acrobat Pro DC.
Fitur Adobe Illustrator
Adobe sering memperbarui fitur Illustrator untuk memenuhi permintaan dan kebutuhan desainer grafis. Beberapa pembaruan terbarunya meliputi:
- Pemeriksaan ejaan otomatis saat menambahkan salinan ke desain.
- Bagian Properti yang lebih intuitif
- Mengurangi jumlah titik jangkar untuk memudahkan pembuatan jalur
- Menambahkan ukuran khusus untuk titik jangkar
- Penambahan alat Puppet Warp
- Peningkatan kompatibilitas dengan iPad
Pembaruan ini, dikombinasikan dengan pilihan peralatan gambar presisi yang sangat baik, sehingga Adobe Illustrator senantiasa menjadi program terkemuka pilihan desainer-desainer grafis yang menggunakan gambar berbasis-vektor.
Gunakan Layer Saat Mengerjakan Desain
Jika tidak terbiasa menggunakan layer, kamu dapat membayangkannya sebagai kartu terpisah, yang ditumpuk satu demi satu untuk menghasilkan gambar akhir.
 Namai setiap layer – agar kamu dapat menemukannya dengan cepat
Namai setiap layer – agar kamu dapat menemukannya dengan cepat
Penggunaan layer dalam desain di Illustrator memberikan banyak manfaat. Untuk pemula, kamu bisa menggunakannya untuk menambah warna, bayangan, dan efek visual lainnya pada objek tertentu tanpa mempengaruhi atau mengubah lapisan lainnya. Kamu juga dapat mengatur ulang urutan layer agar tidak ada yang tersembunyi di balik lapisan berbeda.
Enam Jenis Peralatan
Jika kamu pernah menggunakan perangkat lunak desain Adobe lainnya, seperti Photoshop atau InDesign, tentunya kamu sudah bisa menebak kalau Illustrator juga memiliki beragam peralatan profesional, yang dijabarkan menjadi enam kategori:
- Pilih: Tersedia enam alat seleksi yang bisa digunakan untuk memilih layer atau objek dan memindahkannya, mengubah posisi, ukuran, memotong, atau mengelompokkan objek ke dalam satu layer.
- Gambar: Gunakan alat ini saat kamu ingin membuat bentuk atau garis tangan bebas pada desain pekerjaanmu. Di sini terdapat berbagai bentuk, seperti lingkaran, persegi, poligon, dan persegi panjang, atau kamu bisa menggambar sendiri dengan memilih pena. Peralatan yang lebih canggih memudahkan pembuatan bagan, grafik, dan berbagai jenis simbol.
- Ketik: Gunakan alat ini di saat kamu ingin menambahkan teks ke desain.
- Lukis: Tambahkan desain gradien, atau desain dapat diperindah dengan alat gradien Mesh 3D. Opsi-opsi ini hanyalah sebagian kecil yang tersedia lewat alat Paint.
- Modifikasi: Membuat modifikasi pada desain tanpa merusak file asli adalah salah satu fitur terkeren di Illustrator. Pilih layer dan rotasikan, cerminkan, putar, ubah ukurannya, atau ubah dimensi hanyalah beberapa dari segudang perubahan kreatif yang bisa kamu lakukan. Jika tidak menyukai modifikasi, kamu cukup menghapus, dan mengembalikannya ke objek asli
- Navigasi: Kamu dapat menggunakan peralatan tangan untuk merotasi atau memindahkan tampilan objek tanpa memindahkan objek. Tersedia juga kaca pembesar agar kamu dapat memperbesar dan memperkecil karya untuk menemukan perspektif berbeda.
Pengguna diberi kebebasan untuk menyesuaikan workspace dengan peralatan-peralatan yang paling sering digunakan guna menghemat waktu pencarian. Kamu juga dapat mengatur pintasan atau hotkey di keyboard untuk meluncurkan alat tertentu.
Terdapat ratusan alat dalam enam kategori ini, dan tentunya pengguna butuh waktu untuk belajar menggunakannya. Adobe memiliki video dan tutorial berbasis-teks untuk membantu pengguna dalam mempelajari cara penggunaan setiap alat.
Membuat Bentuk
Jika kamu ingin membuat logo, ikon, atau bahkan poster dan pamflet, membuat bentuk adalah keterampilan yang diperlukan. Ada beberapa cara yang dibutuhkan untuk membuat bentuk dengan alat Gambar. Opsi pertama adalah mengklik salah satu alat pena atau spidol dan membuat bentuk yang kamu inginkan.

Pilihan lain adalah dengan menggunakan alat bentuk. Klik bentuk yang diinginkan kemudian gerakkan mouse di workspace lalu klik untuk memusatkan objek. Kamu juga dapat menahan tombol mouse dan menyeret bentuknya, untuk menentukan ukuran dan dimensi. Jika menggunakan bentuk bintang atau poligon, jendela pop-up akan muncul, dan kamu dapat memasukkan jumlah sisi atau titik yang diinginkan dalam sebuah bentuk. Setelah bentuk muncul di layar, kamu dapat menyesuaikan ukuran, menggeser, mewarnai, dan menambahkan bayangan serta gaya untuk memberikan desain sempurna.
Membuat Pathway dengan Pen Tool
Seperti yang disebutkan di awal ulasan, Pen tool adalah salah satu peralatan pertama Illustrator yang benar-benar inovatif di tahun 1987. Kabar baiknya, seiring kemajuan teknologi, pengembangan pen tool juga meningkat. Fitur ini tidak sama dengan kuas ataupun alat pensil, yang akan menghasilkan goresan setiap kali diseret.

Pena dapat menggambar garis lurus atau kurva berbentuk-busur, yang dikenal sebagai segmen. Di awal dan akhir segmen terdapat titik, yang disebut titik jangkar. Ini seperti sebuah pin dorong yang menahan segmen di tempatnya. Kamu dapat menyesuaikan bentuk segmen tanpa memindahkan titik jangkar dengan menyeret segmen. Untuk bentuk yang lebih rumit, kamu bisa menambahkan titik jangkar tambahan di sepanjang segmen, untuk memindahkannya dengan lebih fleksibel.
Berbagai Cara untuk Menambahkan Warna pada Desain
Menambahkan warna pada desain adalah bagian penting dalam menciptakan desain yang menarik. Dengan Illustrator, kamu bisa menggunakan model RGB dan CMYK serta mengatur preferensi dengan mengklik tombol Gambar pada bilah menu dan memilih Mode. Setelah memiliki mode pilihan, kamu dapat menggunakan pemilih untuk memilih warna. Pilihan lainnya adalah:
- Panel swatch: Buka panel swatch dan simpan warna favorit atau buat grup warna, untuk menghasilkan desain bermerek dengan skema warna yang konsisten.

Gradien: Menggabungkan beberapa warna untuk menghasilkan perubahan alami dari terang ke gelap atau gelap ke terang. Ada mode gradien berbeda yang bisa dipilih, seperti kanan ke kiri, kiri ke kanan, berputar, dan berlian.

Membuat Artboard
Bagi saya, artboard adalah alat yang sangat membantu dalam mengumpulkan dan mengorganisir ide-ide kreatif.
Artboard memberikan kesempatan bagi desainer untuk melihat tampilan desain mereka di platform-platform berbeda, berdasarkan layar atau area tampilan. Ada yang preset, seperti misalnya untuk iPhone, iPad, atau layar laptop 15-inci, atau kamu dapat mengatur ukuran tampilan secara manual.
Setiap proyek bisa memiliki hingga 1.000 artboard, dan kamu dapat memotong gambar atau menambahkan elemen berbeda ke masing-masingnya. Beberapa kegunaan paling umum untuk artboard adalah membuat storyboard video, item, atau objek yang akan dianimasikan, file PDF multi-halaman, dan mencetak selebaran dalam berbagai ukuran.
Mengotomatisasi Gaya Grafis
Kamu dapat menambahkan efek luar biasa pada objek apapun dengan satu klik lewat fitur Gaya Grafis. Efeknya bisa apa saja, mulai dari drop shadow sederhana hingga stroke multi-layer yang lebih kompleks untuk memberikan cahaya dalam, cahaya luar, tingkat opacity yang lebih rendah, dan garis lembut pada objek.
Kamu bisa menggunakan gaya prasetel atau menyesuaikannya dengan menggerakkan penggeser untuk memperkuat atau melemahkan setiap atribut.
Membuat pintasan keyboard
Illustrator memiliki pintasan keyboard yang memudahkan pengguna untuk memuat peralatan pilihan. Alat yang paling populer seperti Lasso Tool (Shift + Q), Pen Tool (Shift + P), Type Tool (Shift + T), dan tindakan (Tambahkan Anchor Point (Shift + +) dan Hapus Anchor point (Shift + -) memiliki pintasan default. Illustrator juga memungkinkan kamu untuk menyesuaikan pintasan agar mudah diingat atau menambahkan alat dan tindakan yang tidak memiliki pintasan saat ini.
Antarmuka
Illustrator memiliki antarmuka dasar yang sama dengan Photoshop serta InDesign, latar belakang abu-abu gelap dengan alat seleksi yang terletak di sisi-kiri. Di sisi kanan tersedia peralatan workspace seperti palet warna, layer, dan panel properti.

Illustrator memiliki beberapa pilihan preset workstation berbeda. Ini memanfaatkan teknologi cerdas yang secara otomatis akan melakukan penyesuaian dengan jenis pekerjaan yang dilakukan, sehingga kamu dapat dengan cepat dan mudah menemukan peralatan yang dibutuhkan.
Dengan Illustrator, kamu bisa menyesuaikan ruang kerja jika tidak menyukai opsi preset, untuk memudahkan pencarian alat atau item yang paling sering digunakan. Kamu dapat memasang jendela workspace ini di tempatnya atau menariknya keluar dan membiarkannya di posisi yang paling nyaman menurut Anda.
Kemudahan Penggunaan
Disebabkan banyaknya peralatan dan teknik canggih, Illustrator bukanlah program yang dapat dibuka dan digunakan oleh siapa saja. Dengan memasang latar belakang pada desain grafis, kamu bisa menguasai peralatan yang dibutuhkan dengan cepat, namun kurva belajarnya curam.
Untuk kreditnya, Illustrator memiliki banyak tutorial, baik video dan teks, yang menunjukkan cara penggunaan masing-masing alat. Panduan ini bahkan memiliki konten yang dapat diunduh, sehingga kamu dapat mengikuti petunjuk langkah-demi-langkah dan memastikan bahwa kamu bisa melakukan semuanya dengan benar karena panduannya menggunakan gambar yang sama.
Setelah mempelajari cara penggunaan setiap alat, atau setidaknya yang diperlukan untuk menunjang proyek, kamu akan berpendapat bahwa Illustrator sangatlah intuitif, dan kamu dapat menguasai teknik canggih dengan lebih cepat.
Ekspor Pekerjaan Kamu
Setelah selesai dengan artboard, kamu dapat mengekspornya dengan beragam format berbasis vektor. Yang paling umum termasuk, VML, EPS, WMF, SVG, PDF
Selain gambar vektor, kamu dapat mengekspor file sebagai DWG, TGA, PNG, TIFF, DXF, BMP, SWF, PSD, JPEG, EMF, GIF, PCT, TXT
Kompatibilitas
Illustrator tersedia untuk Windows, macOS, dan iPad. Sementara tidak ada aplikasi Illustrator untuk Android atau iPhone, Adobe memiliki aplikasi seluler yang kompatibel dengan gambar vektor.
Fresco menggantikan Adobe Draw untuk iPhone pada Januari 2022. Aplikasi gratis ini bekerja dengan stylus atau layar sentuh dan mencakup seleksi kuas realistis, alat bentuk yang mudah digunakan, dan alat cat berkualitas tinggi. Aplikasi ini kompatibel dengan iPhone 6SE dan yang lebih baru, selama menjalankan versi iOS 14+.
Pengguna Android dapat menggunakan Adobe Capture, dan meskipun tidak memiliki kemampuan yang sama dengan Illustrator atau Fresco, ia dapat mengonversi gambar menjadi vektor. Ini adalah alat yang baik untuk membuat pola, jenis, kuas, dan bentuk. Setelah Anda menyimpan gambar vektor Anda, dapat diunggah ke akun Creative Cloud Anda dan dibuka di Illustrator.
Seluler (iPad)
Illustrator merilis aplikasi iPad sebagai aplikasi grafik vektor terbaik untuk tablet apapun. Kamu tidak memerlukan membuat akun terpisah untuk menggunakan aplikasi; cukup log in ke akun Illustrator atau Creative Cloud, dan kamu akan mendapatkan akses instan ke semua proyek.
Tata letak workspace memiliki pengaturan yang sedikit berbeda dari versi desktop, sehingga kamu perlu waktu untuk membiasakan diri dengan perubahan yang ada.
Kebutuhan Sistem
Ini adalah persyaratan minimum yang diperlukan untuk pengalaman yang lancar. Jika sistem Anda tidak memiliki spesifikasi yang tepat, dapat menyebabkan komputer Anda crash atau berjalan sangat lambat
Windows
| Processor | Prosesor Intel Multicore dengan SSE 4.2+ atau prosesor AMD Athlon 64 dengan SSE 4.2+ |
| OS | Windows (64-bit) 10, 11. V21H1 dan V20H2 |
| Ram | 8 GB |
| Hard Disk | 2 GB ruang kosong ditambah ruang tambahan untuk instalasi |
| Monitor Resolution | 1024 x 768 |
| GPU | Dukungan untuk OpenGL 4.0+ dan setidaknya 1 GB VRAM |
Mac
| Processor | Prosesor Intel multicore (dengan dukungan 64-bit) dengan SSE 4.2 atau yang lebih baru |
| OS | 10.15 (Cataline) dan yang lebih tinggi |
| Ram | 8 GB |
| Hard Disk | 3 GB GB ruang penyimpanan ditambah ruang tambahan untuk instalasi |
| Monitor Resolution | 1024 x 768 |
| GPU | Harus mendukung Metal dan memiliki setidaknya 1024 MB VRAM |
Cara Menghapus Instalasi Adobe Illustrator
Jika tidak ingin menggunakan Illustrator lagi, Anda bisa menghapusnya dari komputer dengan beberapa langkah mudah. Cek alternatif gratis di bawah ini untuk program pengeditan gambar atau vektor lainnya.
- Ketik Add or Remove Programs di bilah pencarian Windows dan tekan tombol Enter.
- Temukan Adobe Illustrator dalam daftar program di komputer Anda dan tekan tombol Uninstall.
![Copot pemasangan Adobe Illustrator]()
- Selanjutnya, Adobe Creative Cloud akan muncul dan menanyakan kesediaan Anda untuk menyimpan pengaturan. Lakukan penghapusan jika Anda tidak berniat mengunduhnya lagi di kemudian hari.
- Instalasi Illustrator akan dihapus melalui aplikasi Creative Cloud.
Cara Membatalkan Akun Adobe Illustrator Anda
Sebelum uji coba gratis berakhir, Anda harus membatalkan akun Adobe; jika tidak, Anda akan dikenakan biaya langganan tahunan secara otomatis. Ikuti langkah-langkah berikut untuk membatalkan akun Anda.
- Masuk ke akun Adobe Anda.
- Klik opsi Plans pada bilah menu.
- Pilih opsi Manage Plans.
![]()
- Tekan tombol Cancel Plan.
![cancel Adobe Illustrator]()
- Adobe akan menanyakan beberapa pertanyaan terkait alasan pembatalan dan kemungkinan Anda untuk mengubah paket. Tekan tombol Confirm di bagian bawah halaman untuk menyelesaikan proses pembatalan.
Aplikasi Adobe Creative Cloud Tambahan
- Adobe Photoshop: Dengan alat canggih pada Photoshop, Anda dapat meningkatkan atau menyesuaikan foto, grafik digital, file kamera RAW, dan banyak lagi. Perangkat lunak pengeditan yang intuitif ini memiliki segala sesuatu mulai dari alat dasar seperti pemotongan, pengubah ukuran, dan rotasi hingga alat canggih yang dapat Anda gunakan untuk menyesuaikan penampilan seseorang, menghapus objek latar belakang yang tidak diinginkan, dan seleksi gaya teks yang menyenangkan.
- Adobe Premiere Pro: Anda dapat mengedit hampir semua jenis file video digital dengan Adobe Premiere Pro. Adobe Premiere Pro bekerja pada papan pengeditan video multi-track yang kompatibel dengan sebagian besar format video dan audio. Ini membuatnya mudah untuk menambahkan efek khusus, suara latar, dan menambahkan teks pada video Anda.
- Adobe InDesign: Mudah untuk membuat tata letak yang indah untuk media digital dan cetak dengan Adobe InDesign. Terdapat fungsi halaman master yang berguna untuk proyek multipage, pengolah kata terintegrasi untuk memastikan tulisan terlihat bagus, dan peralatan bawaan untuk membantu Anda menerbitkan pekerjaan Anda setelah selesai.