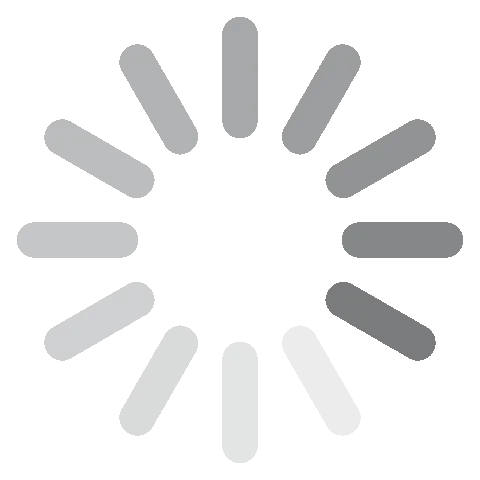Adobe Photoshop Unduh Gratis - 2024 Versi Terbaru
Photoshop adalah perangkat lunak editor gambar yang paling unggul saat ini. Program ini menawarkan berbagai alat yang dapat mengubah foto biasa menjadi sebuah karya yang luar biasa. Tersedia banyak alat untuk mengubah latar belakang, menyesuaikan fitur wajah, membuat gambar 3D, mengedit video, dan banyak lagi.
Photoshop merupakan bagian dari koleksi Adobe Creative Cloude, sehingga dapat dengan mudah diintegrasikan dengan produk lain, yang memungkinkan Anda untuk menggabungkan berbagai jenis gambar, video, dan klip audio ke dalam pekerjaan Anda.
Meskipun Photoshop merupakan perangkat lunak premium, Anda dapat mengunduhnya secara gratis selama 7 hari dengan mengikuti petunjuk di bawah ini – dan membaca ulasan lengkap kami tentang Adobe Photoshop.
Cara Mengunduh Photoshop Gratis di PC
1. Klik tautan untuk membuka halaman unduh resmi Adobe Photoshop di tab baru.
2. Klik tombol Start Free Trial.

3. Pilih paket yang sesuai dengan kebutuhan Anda. Paket yang tersedia antara lain:

- Photoshop: Tersedia aplikasi untuk desktop dan iPad, lengkap dengan penyimpanan cloud 1000 GB.
- Photoshop dan Lightroom: selain Photoshop, Anda akan mendapatkan aplikasi Lightroom Adobe, yang dilengkapi dengan Adobe Portfolio, Fonts, dan Spark.
- Seluruh koleksi Creative Cloud. Banyak koleksi tutorial, penyimpanan berbasis cloud 100 GB, dan akses ke perangkat lunak Adobe seperti Acrobat Pro, Dreamweaver, InDesign, XD, Premiere Pro, dan banyak lagi. Sebagai contoh, saya mengunduh Photoshop, tetapi prosesnya sama untuk ketiga opsi lainnya. Kemudian, klik tombol Start Free Trial.
4. Masukkan alamat email yang valid pada bidang yang tersedia lalu klik tombol Next. Ingat alamat email yang Anda gunakan, karena akan menjadi nama pengguna Adobe Anda.
5. Anda harus memasukkan informasi kartu kredit atau PayPal – tetapi, Anda tidak akan dikenakan biaya hingga masa uji coba 7 hari gratis berakhir.

6. Setelah metode pembayaran disetujui, Anda harus membuat kata sandi, lalu klik tombol Complete Account.
7. File penginstalan akan otomatis diunduh ke komputer Anda. Setelah selesai diunduh, buka file untuk menjalankan panduan penginstalan.
8. Panduan Penyiapan akan terbuka bersama halaman yang mengharuskan Anda memasukkan kata sandi untuk memulai penginstalan. Klik Continue untuk memulai.
9. Creative Cloud Adobe akan mulai diunduh secara otomatis. Saat menginstal, akan ada beberapa pertanyaan survei tentang pengalaman Anda menggunakan Photoshop, serta peran dan minat kreatif Anda. Survei ini opsional, tetapi jika Anda menjawab pertanyaannya, Adobe akan menggunakan jawaban Anda untuk mengirim tutorial, panduan, dan informasi terkait yang relevan.
10. Setelah penginstalan Creative Cloud selesai, Photoshop akan mulai diinstal secara otomatis. File-nya cukup besar, sehingga memerlukan waktu sekitar setengah jam hingga empat puluh lima menit untuk menginstalnya, bergantung pada kecepatan internet dan komputer Anda.
Unduh Uji Coba Gratis Photoshop Sekarang Juga!
Ulasan Photoshop
Photoshop adalah program editor berbasis layer. Dengan kata lain, setiap tindakan yang Anda buat akan membentuk layer baru. Hal ini mempermudah pengeditan gambar dan memastikan Anda tidak akan merusak keseluruhan proyek jika membuat kesalahan secara tidak sengaja.
Program ini dilengkapi dengan alat yang dapat menyesuaikan corak warna, menambahkan tekstur, filter, teks, ratusan font, magic wand – fiturnya terus bertambah.
Tutorial “how to use Photosop” dalam artikel ini mungkin tidak cukup, karena ada banyak buku yang menulis tentang topik serupa. Jika memiliki pertanyaan, Anda dapat dengan mudah mencari jawabannya di YouTube, yang menyediakan banyak video bermanfaat tentang pengeditan dasar dan penyempurnaan foto.
Fitur Adobe Photoshop
Kami mengulas gambaran dasar beberapa fitur Photoshop. Penjelasan rincinya akan saya tulis di bagian Special Tools di bawah ini.
Penggunaan Layer
Mungkin salah satu fitur utama Photoshop adalah penggunaan layer untuk membuat proyek. Anda tidak hanya dapat mengatur setiap aspek dalam proyek Anda dengan leluasa, tetapi juga memperlakukan setiap objek sebagai objek mandiri.

Artinya, Anda dapat mengubah warna, mengatur tingkat transparansi, menambahkan garis pinggir, dan dengan mudah memindahkan setiap objek tanpa memengaruhi objek lain pada halaman. Selain itu, jika membuat kesalahan, Anda hanya perlu memperbaiki satu layer tanpa mengubah keseluruhan file.
Koleksi Selection tool
Ada beberapa informasi menarik tentang selection tool pada Photoshop! Alat ini dirancang untuk memudahkan Anda memilih berbagai objek yang akan diedit. Selection tool utama terdiri dari Lasso, Magnet Lasso, Polygonal Lasso, Magic Wand, Quick Mask, and Rectangular Marquee. Setelah memahami cara kerja masing-masing alat, Anda dapat dengan mudah memotong objek dari gambar, mengubah warna, menghilangkan latar belakang, dan melakukan lebih banyak hal dalam proses pengeditan!
Meningkatkan Kualitas Foto
Di Photoshop, tersedia berbagai alat yang mudah digunakan untuk menyederhanakan proses menghilangkan ketidaksempurnaan pada gambar. Semua alatnya memungkinkan Anda menghilangkan masalah seperti mata merah, kerutan, dan noda lainnya dengan mudah. Selain itu, Anda dapat mengedit bentuk tubuh, mengubah warna, memotong dan memangkas gambar, meningkatkan ketajaman, dan menggunakan beragam filter, serta fitur lainnya.
Overlay Teks
Photoshop menawarkan beragam pilihan font, warna, dan gaya teks untuk memasukkan nuansa ke dalam proyek Anda. Opsi yang tersedia antara lain gaya fisheye, bubble in, bubble out, bridge, dan reverse. Selain itu, Photoshop mendukung font SVG OpenType, yang memiliki popularitas luar biasa karena kemampuannya beradaptasi dengan desain responsif yang cocok untuk komputer dan perangkat seluler. Photoshop baru-baru ini memperkenalkan font emoji ke dalam repertoarnya.
Pengeditan Video
Salah satu fitur terbaru Photoshop adalah alat pengeditan video. Melalui penggunaan papan pengeditan multitrek, Anda dapat menggabungkan beberapa file, memotong, menyambung dan memangkas video, menyisipkan overlay teks, dan menerapkan filter. Selain itu, Anda dapat memasukkan trek audio ke dalam proyek, dengan fleksibilitas untuk menyesuaikan volumenya, memberikan efek fade in dan out, atau membisukannya sama sekali.
Fitur dan Alat Spesial
Beberapa pembaruan Photoshop berfokus pada penggunaan AI dan pembelajaran mesin untuk menyederhanakan dan mempercepat proses pengeditan. Dua fitur terbarunya adalah Generative Expand dan Generative Fill.
Generative Expand: Alat yang canggih untuk mengedit dan membuat gambar
Generative Expand adalah fitur baru di Photoshop yang memungkinkan pengguna memperluas gambar melebihi batas yang mereka buat. Karena dapat dilakukan hanya dengan beberapa klik, hal ini menjadikannya alat yang sangat mudah digunakan.
Pilih Crop tool lalu ubah kotak “Fill” menjadi Generative Expand. Kemudian, perbesar dimensi gambar Anda untuk memasukkan area yang ingin diperluas Selanjutnya, tulis perintah Anda, dan sebaiknya gunakan bahasa yang sederhana untuk mendapatkan hasil yang Anda inginkan. Pada contoh di bawah ini, saya ingin menambahkan pantulan air pada pegunungan.

Generative Expand memberikan hasil hanya dalam hitungan detik. Alat ini cocok untuk Anda yang ingin membuat gambar baru dengan cepat atau memperluas gambar yang sudah ada.

Generative Expand berguna untuk mengonversi gambar dari satu orientasi ke orientasi lainnya. Misalnya, saya dapat dengan mudah mengonversi gambar berorientasi potret ke lanskap, tanpa menghilangkan detail penting apa pun.
Alat ini cukup andal dan serbaguna untuk melakukan berbagai pekerjaan seperti membuat brosur dengan rasio aspek sempurna dan merancang header situs web responsif dengan desain unik dan menarik. Alat ini juga berfungsi dalam 3D, sehingga Anda dapat memperluas kanvas gambar yang di-render dan menambahkan lebih banyak data sebelum memangkasnya.
Generative Fill – Cara Termudah untuk Menambah atau Menghapus Elemen
Generative Fill adalah fitur baru Photoshop yang makin memudahkan Anda untuk menambah atau menghapus orang, objek, atau elemen lain dari gambar. Tanpa perlu memilih atau menyorot gambar, Anda dapat menggunakan AI untuk melakukan pekerjaan tersebut. Alat ini berpotensi meningkatkan cara kita mengedit gambar, menjadikannya lebih mudah dan cepat untuk menciptakan hasil yang realistis dan terlihat profesional.
Salah satu keunggulan utama Generative Fill adalah kesederhanaannya. Untuk menghapus suatu objek, pengguna cukup memilih objek tersebut lalu klik “Remove”. Generative Fill akan otomatis mengisi ruang kosong tersebut dengan konten baru yang sesuai dengan area di sekitarnya.
Menambahkan objek sedikit lebih rumit, tetapi masih relatif mudah dilakukan. Pengguna hanya perlu memilih area yang ingin ditambahkan objek dan mengetikkan perintah teks yang menjelaskan objek tersebut. Generative Fill kemudian akan menghasilkan objek baru yang cocok dengan perintah teks dan memadukannya dengan mulus ke dalam gambar. Begitu memahami petunjuknya, Anda dapat membuat gambar, misalnya binatang yang berjalan seperti manusia, pemandangan atau bangunan yang hanya ada dalam imajinasi Anda, dan banyak lagi. Buka fitur tersebut, pilih area di kanvas yang ingin Anda tambahkan gambar, lalu tulis perintah, dan hasilnya akan muncul dalam hitungan detik.
Berikut contoh sederhana menambahkan seekor rusa jantan dengan tanduk di hutan:


Meskipun Generative Fill masih dalam pengembangan, alat ini berpotensi mampu melakukan berbagai tugas pengeditan gambar. Fotografer dapat menggunakannya untuk menghilangkan objek yang tidak diinginkan dari fotonya, desainer grafis dapat memaanfaatkannya untuk membuat desain yang baru dan inovatif, dan siapa pun dapat menggunakannya untuk mengekspresikan kreativitas dan menciptakan gambar yang unik dan menarik.
Filter Neural
Filter neural adalah salah satu fitur terbaru dan paling menarik pada perangkat lunak ini. Filter ini menjadi workspace yang memudahkan Anda untuk mengubah penampilan seseorang menjadi terlihat lebih tua atau lebih muda, mengubah suasana hati dengan mengubah kerutan menjadi senyuman, atau melotot untuk menunjukkan sorot mata bahagia. Alat ini menggunakan pembelajaran mesin AI, didukung oleh Adobe Sensei, dan menghasilkan piksel kontekstual baru untuk mengubah gambar.
Yang mengejutkan, filternya tidak terlalu sulit digunakan, dan Anda dapat dengan mudah memanipulasi gambar. Face tool ini menggunakan slider, dan Anda dapat menyesuaikannya untuk mengubah tingkat kebahagiaan, kemarahan, dan ekspresi terkejut. Namun, jika Anda melakukannya terlalu ekstrem, gambar menjadi terlihat kurang alami, sebaiknya Anda cukup menggunakan slider hingga mendapatkan ekspresi dan susana hati yang tepat.
Banyak filter yang masih dalam versi Beta, sehingga masih ada kemungkinan akan disempurnakan.
Berikut hasil selfie asli yang saya ambil:

Setelah bermain-main dengan filter, saya menambahkan sedikit senyuman, menjadikan wajah saya lebih muda beberapa tahun, dan memendekkan rambut saya.

Alat yang Ditingkatkan untuk Fotografer
Saat ini, Photoshop populer karena memiliki drawing tool, selection tool, dan font tool – tetapi ketika pertama kali diluncurkan, Photoshop dirancang untuk para fotografer. Adobe telah kembali ke tujuan awalnya dengan meningkatkan fitur pengeditan fotonya. Program ini mendukung pengeditan untuk file kamera mentah dan menyediakan alat luar biasa untuk memperbaiki kekurangan dan menambahkan efek alami.
Alat ini memiliki segalanya mulai dari selection tool dasar untuk menambah atau menghapus objek hingga alat yang lebih canggih seperti koreksi geometri berbasis profil lensa dan penyesuaian histogram. Berikut beberapa kemajuan Photoshop yang dapat meningkatkan kualitas dan tampilan gambar Anda.
-
Mengubah Langit
Cukup mengejutkan bahwa Photoshop membutuhkan waktu lama untuk menambahkan fitur ini. Namun kini, tanpa harus menggunakan alat dan layer, Anda dapat mengubah langit berawan menjadi langit biru cerah hanya dengan mengklik satu tombol. Ada juga alat penyesuaian yang tersedia sehingga langit Anda akan terlihat sempurna.

-
Menggunakan AI untuk Memperbaiki Keburaman/Blur Lensa
Photoshop memiliki alat blur, tetapi kini telah ditingkatkan dengan AI. Sekarang, alat blur memahami skema warna dalam gambar, sehingga Anda akan mendapatkan tingkat blur yang sesuai. Selain itu, alat ini memberi Anda kendali atas item yang tidak fokus atau buram di latar belakang.
-
Memperluas gambar Anda
Tersedia alat untuk memangkas yang dapat memahami konten jika Anda mengambil gambar dalam mode potret tetapi perlu menampilkannya dalam mode lanskap. Seringkali, gambarnya tidak cukup lebar, dan Anda hanya memiliki ruang putih berlebih di sisinya. Berbeda dengan fitur Generative Expand, Anda tidak dapat menulis perintah untuk membuat atau menambahkan gambar atau latar belakang baru untuk memperluas gambar Anda. Alat ini akan mengisi sisi-sisi gambar dengan konten yang cocok pada gambar. Fitur ini sangat bermanfaat untuk mengedit pola yang mudah diduplikasi seperti langit, bangunan, dan pantai. Untuk hal-hal yang tidak mudah diduplikasi, seperti manusia, hasilnya kurang bagus.
-
Menyesuaikan fitur wajah seseorang
Alat Face-Aware Liquify mirip dengan filter Neural karena memudahkan Anda mengubah fitur wajah subjek dan bahkan bentuk kepala. Perbedaan terbesarnya adalah meskipun filter Neural menggunakan AI dan menambahkan piksel kontekstual, Liquify menggunakan piksel yang sudah ada dalam gambar.

-
Tidak ada lagi gambar buram dari kamera yang goyah
Jika Anda memiliki gambar yang buram karena tangan gemetar, atau mungkin Anda mengambil gambar saat menaiki roller coaster, Photoshop memiliki filter yang bermanfaat untuk Anda. Adobe telah mengembangkan mekanisme cerdas untuk mendeteksi arah gambar yang goyah, baik horizontal, melengkung, maju dan mundur, atau dengan memutar dan menyelaraskan piksel untuk mempertajam gambar dan menghilangkan keburaman.
Tingkatkan Kecocokan dan Desain Font
Photoshop telah melakukan kemajuan pada font-nya selama bertahun-tahun. Pembaruan Photoshop akan menghemat waktu dan energi Anda serta memungkinkan Anda mempertahankan konsistensi di berbagai dokumen. Anda dapat menyorot font yang dicari, kemudian Photoshop akan memberi Anda font yang paling cocok.

Jika Anda membuka file atau dokumen dengan font yang tidak ada di pustaka font Anda, Photoshop akan melakukan pencarian online otomatis dan menginstalnya.
Jika Anda memiliki font pada dokumen, tetapi tidak tahu asal dari ratusan font tersebut, fitur Font Match akan mengidentifikasi font tersebut.
Fungsi pencarian memungkinkan Anda memfilter font berdasarkan klasifikasi seperti Serif, Script, dan Handwritten. Berdasarkan atribut ini, Anda dapat melihat semua font serupa, memilih favorit, dan melihat pratinjau font apa pun dengan mengarahkan mouse ke font tersebut.
Gradient Tool dengan Fitur Canggih
Gradient tool yang ditingkatkan menawarkan sejumlah fitur dan penyempurnaan yang menjadikannya lebih canggih dan serbaguna dibandingkan sebelumnya. Alat ini dapat digunakan untuk menciptakan berbagai efek yang menarik secara visual. Kemajuannya saat ini antara lain:
- Jenis gradasi baru: Photoshop sekarang menyertakan banyak jenis gradasi baru, seperti gradasi radial dan sudut. Jenis gradasi baru ini memungkinkan Anda membuat efek yang lebih rumit dan menarik.
- Transisi yang lebih mulus: Menghasilkan transisi antar warna yang lebih halus, sehingga menghasilkan gradasi yang tampak lebih alami.
- Lebih banyak opsi kustomisasi: Mengatur penempatan dan jarak penghentian warna, untuk mengontrol tampilan gradasi Anda.
Berikut beberapa tips untuk menggunakan gradasi di Photoshop:
- Mulailah bereksperimen dengan berbagai jenis gradasi untuk melihat jenis efek apa yang dapat Anda buat.
- Gunakan window pratinjau gradasi untuk melihat tampilan gradasi Anda sebelum menerapkannya ke gambar.
- Gunakan color picker untuk membuat warna khusus pada gradasi Anda.
- Gunakan editor gradasi untuk menyempurnakan tampilan gradasi Anda.
Pengeditan Video Multitrek
Photoshop dirancang sejak awal sebagai perangkat lunak editor foto. Salah satu peningkatan terbesarnya adalah penambahan alat pengeditan video. Sekarang Anda dapat menambahkan jenis layer pengeditan yang sama ke video yang dapat ditambahkan ke gambar. Setiap trek video diperlakukan sebagai layer terpisah, sehingga Anda dapat membuat perubahan atau mengerjakannya secara terpisah dari klip lainnya.

Photoshop memiliki semua alat editor video dasar sehingga Anda dapat memisahkan, memotong, menyambung, dan menggabungkan beberapa video. Anda juga dapat menambahkan trek audio, meenerapkan efek fade in dan out, menyesuaikan volume, atau membisukannya.
Opsi pengeditannya terdiri dari memperbaiki video yang terlalu terang atau kurang terang, memangkas, dan menambahkan berbagai pilihan filter. Photoshop juga memberikan penggunanya akses ke alat pengeditan yang sama dengan yang disertakan dalam alat pengeditan video utama Adobe, Premiere Pro. Hal ini memungkinkan Anda mengerjakan banyak trek dan menerapkan keyframing.
Satu-satunya kekurangan Photoshop adalah pilihan transisi antar video yang agak terbatas, yang hanya menyediakan satu variasi fade.
Semua file film atau video disimpan sebagai PSD secara default, tetapi Anda dapat mengekspornya dengan pengodean H.264, QuickTime, atau DPX. Ada juga beberapa opsi resolusi, bergantung pada di mana video Anda akan ditampilkan. Resolusi yang tersedia adalah 720p, 1080p, dan 4K.
Mengekspor dan Membagikan Proyek Anda
Photoshop sekarang terintegrasi dengan sistem operasi Anda untuk menyederhanakan opsi ekspor dan berbagi. Untuk memulai; klik Up Arrow yang terletak di sudut kanan atas window:

- Mac: Ekspor proyek Anda secara instan ke AirDrop
- Windows: Ekspor file ke email Anda, My People, atau aplikasi apa pun yang menerima file foto.
Opsi Share juga akan memperkecil ukuran file agar sesuai dengan parameter untuk mengunggahnya dengan lebih cepat. Anda dapat mengunggahnya langsung ke situs media sosial pilihan Anda atau mengunggahnya ke aplikasi Adobe lain yang akan Anda gunakan untuk melanjutkan atau menyelesaikan proyek tersebut.
Photoshop menyediakan banyak opsi ekspor, antara lain:
- Menyimpan file yang sama dalam berbagai ukuran
- Mengonversikan desain yang ada ke sRGB, yang ideal untuk tampilan web
- Menambahkan metadata, seperti informasi hak cipta atau tautan kembali ke situs Anda, untuk melindungi kekayaan intelektual Anda
- Mengekspor satu Artboard atau keseluruhan proyek
- Menggunakan Quick Export untuk menggunakan format pilihan Anda secara otomatis
- Mengekspor file sebagai PNG, JPG, GIF, atau SVG
Opsi Save for Web masih tersedia jika Anda lebih menyukai cara lama, meskipun gaya baru lebih cepat dan membuat file lebih kecil.
Antarmuka Photoshop
Photoshop meningkatkan antarmukanya agar lebih mudah diakses oleh berbagai pengguna dengan setiap rilis baru. Photoshop memiliki banyak opsi yang dapat disesuaikan, termasuk opsi workspace yang berfokus pada gaya pengeditan berbeda. Opsi ini antara lain fotografi, lukisan, gambar berbasis web, video dan animasi, dan 3D. Jika tidak tersedia workspace yang sesuai dengan kebutuhan, Anda dapat mengatur workstation Anda sendiri dengan panel, window, dan alat yang sering Anda gunakan.

Antarmukanya juga dapat mengenali jenis pekerjaan yang sedang dikerjakan, dan secara otomatis menyesuaikannya dengan kebutuhan Anda. Misalnya, jika Anda menggunakan selection tool, seperti laso atau hand, atau zoom, workstation akan berubah menjadi Mask dan Selection, yang hanya menampilkan alat yang dapat Anda gunakan saat selection tool aktif.
Kemudahan Penggunaan
Photoshop tidak ada bedanya dengan program editor yang mudah digunakan. Namun, ada beberapa fungsi dasar yang bahkan dapat dipelajari oleh pemula. Fungsi seperti memangkas, mewarnai, menambahkan teks, menerapkan filter, dan mengubah ukuran sama dengan kebanyakan program editor.
Yang membuat Photoshop unggul adalah koleksi alat canggihnya yang bisa membuat foto dan lukisan Anda menjadi sebuah karya seni. Antarmukanya telah mengalami penyempurnaan, yang membuatnya makin mudah digunakan karena semua alatnya dikelompokkan sesuai fungsinya, jadi Anda dapat dengan cepat menemukan alat yang dibutuhkan. Selain itu, mereka menyediakan banyak tutorial, baik di Photoshop maupun online yang menjelaskan proses langkah demi langkah dalam menggunakan setiap fungsi dan fiturnya. Hal ini mencakup tutorial mengganti latar belakang, menghilangkan noda, menyesuaikan keseimbangan warna, melakukan render 3D, mengerjakan objek pintar, dan banyak lagi.
Meskipun membutuhkan usaha untuk mempelajarinya, dan ada banyak hal yang harus dipelajari, setelah terbiasa dengan alat-alatnya, Anda akan menyadari betapa intuitif dan mudahnya menggunakan perangkat lunak ini.
Memulai
Untuk memulai proyek baru, klik tombol New Document di pojok kiri atas, kemudian kotak dialog akan terbuka. Sekarang, Anda dapat memilih jenis templat yang ingin dikerjakan, termasuk opsi seperti Textured Geometric Mask, Instant Film Mockup, dan Photo Collage Layout.

Untuk memudahkan Anda menemukan template yang tepat, sesuaikan filter agar hanya menampilkan filter berdasarkan kategori proyek Anda. Filter yang tersedia antara lain:
- Foto
- Seni & Ilustrasi
- Web
- Seluler
- Film & Video
Jika Anda sudah terbiasa memulai proyek pada versi Photoshop yang lebih lama, ada opsi untuk menggunakan menu mulai klasik.
Jika Anda tidak mengetahui cara kerja fitur atau alatnya, Anda dapat mengklik tombol Home, yang akan menampilkan daftar semua tutorial, panduan pengguna, dan daftar fitur baru. Opsi lainnya adalah mengklik ikon kaca pembesar di pojok kanan atas halaman dan memanfaatkan alat pencarian. Selain menemukan objek, seperti gambar, foto stok Adobe, dan file, Anda juga dapat mencari panduan “how-to”.
Toolbar Kontekstual yang Menyederhanakan Alur Kerja Anda
Toolbar Kontekstual adalah fitur baru di Photoshop yang menyediakan akses cepat ke alat dan pengaturan yang relevan berdasarkan proyek yang sedang Anda kerjakan. Fitur ini sangat bagus untuk menghemat waktu dan menyederhanakan alur kerja Anda. Pertama, alat ini cukup adaptif. Dengan kata lain, alat ini akan otomatis berubah berdasarkan alat atau layer yang Anda pilih. Anda tidak lagi perlu membuang waktu untuk mencari alat dan pengaturan yang diperlukan.
Kedua, Toolbar Kontekstual dapat disesuaikan. Anda dapat menyesuaikannya untuk menyertakan alat dan pengaturan yang paling sering Anda gunakan. Anda dapat bekerja dengan lebih efisien di Photoshop.
Terakhir, sesuai namanya, Toolbar Kontekstual bersifat kontekstual. Artinya, Anda akan diberikan alat dan pengaturan yang relevan dengan pekerjaan Anda saat ini. Hal ini dapat menghemat waktu dan mengurangi kerepotan Anda, terutama jika Anda baru menggunakan Photoshop atau sedang mengerjakan proyek yang rumit.
Berikut beberapa tips untuk menggunakan Toolbar Kontekstual:
- Sesuaikan Toolbar Kontekstual untuk menyertakan alat dan pengaturan yang paling sering Anda gunakan. Anda dapat melakukannya dengan mengklik tiga titik di sudut kanan atas Toolbar Kontekstual lalu memilih “Customize Toolbar.”
- Pelajari pintasan keyboard untuk menemukan alat yang Anda perlukan. Hal ini akan membantu Anda bekerja dengan lebih cepat dan efisien.
- Gunakan bersama dengan fitur Photoshop lainnya, seperti Actions Panel dan Presets Panel. Hal ini akan membantu Anda menciptakan alur kerja yang lebih canggih dan efisien.
Kompatibilitas dengan Perangkat Seluler dan Ramah Sentuhan
Photoshop melakukan kemajuan besar dengan mengembangkan aplikasi yang ramah sentuhan, terutama bagi pengguna komputer seperti Microsoft Surface dan iPad. Anda dapat memperbesar atau menggeser gambar melalui sentuhan, dan Photoshop mengenali gesekan yang berbeda, seperti dua jari untuk membatalkan dan tiga jari untuk menggulir gambar. Meskipun aplikasi sentuhnya belum sempurna dan terdapat banyak fitur serta fungsi yang masih belum dapat digunakan, hal ini sangat wajar karena aplikasi ini sedang dalam tahap pengembangan dan akan menjadi lebih baik lagi seiring berjalannya waktu.
Meskipun tidak ada aplikasi Photoshop lengkap yang tersedia untuk perangkat Android dan iOS, Anda dapat mengakses aplikasi seluler Photoshop Express sebagai bagian dari paket Creative Cloud. Kemampuannya tidak sama dengan Photoshop, tetapi Anda dapat membuka dan melihat file PSD, menambahkan filter, membuat kolase, menyisipkan potongan, dan banyak lagi. Program ini menggunakan AI untuk beberapa fitur canggih, seperti latar belakang, memperbaiki kedipan mata, face-aware liquify, dan menghapus objek yang tidak diinginkan dari gambar. Setelah selesai, Anda dapat menyimpan pekerjaan di akun Creative Coud dan melanjutkannya di Photoshop.
Persyaratan Sistem untuk PC dan macOS
Untuk mendapatkan pengalaman terbaik menggunakan Photoshop, pastikan Anda memiliki koneksi internet yang andal dan komputer yang memenuhi persyaratan sistem minimum.
Windows dengan Prosesor Multicore Intel atau AMD
| Sistem Operasi | Windows 10 (64-bit) atau versi yang lebih baru |
| RAM | Setidaknya 8 GB, meskipun idealnya 16 GB+ |
| Kartu Grafis | GPU dengan dukungan DirectX12 dan ruang memori minimal 1,5 GB |
| Resolusi Monitor | 1280 x 800 dengan skala UI 100%. |
| Ruang Hard Drive yang Tersedia | 4 GB untuk menjalankan Photoshop, ditambah ruang tambahan untuk instalannya |
Windows dengan prosesor ARM
| Sistem Operasi | Windows 10 (64-bit) atau versi yang lebih baru |
| RAM | 8 GB |
| Kartu Grafis | 4 GB |
| Resolusi Monitor | 1280 x 800 dengan skala UI 100%. |
| Ruang Hard Drive yang Tersedia | 4 GB untuk menjalankan Photoshop, ditambah ruang tambahan untuk instalannya |
macOS dengan Prosesor Intel Multicore
| Sistem Operasi | Big Sur (11.0) atau versi yang lebih baru |
| RAM | 8 GB |
| Kartu Grafis | Harus memiliki memori GPU minimal 1,5 GB dan dukungan Metal |
| Resolusi Monitor | 1280 x 800 dengan skala UI 100% |
| Ruang Hard Drive yang Tersedia | 4 GB untuk menjalankan Photoshop, ditambah ruang tambahan untuk instalannya |
macOS dengan Prosesor Apple Silicon berbasis ARM
| Sistem Operasi | Big Sur 11.2.2 atau versi yang lebih baru |
| RAM | 8 GB |
| Kartu Grafis | Harus memiliki memori GPU minimal 1,5 GB dan dukungan Metal |
| Resolusi Monitor | 1280 x 800 dengan skala UI 100% |
| Ruang Hard Drive yang Tersedia | 4 GB untuk menjalankan Photoshop, ditambah ruang tambahan untuk instalannya |
Coba Photoshop Gratis Selama 7 Hari!
Cara Menghapus Photoshop dari Komputer
Jika Anda merasa Photoshop bukan aplikasi yang cocok untuk Anda (meskipun jarang terjadi), ada 2 cara untuk menghapus Photoshop. Cara pertama adalah melalui aplikasi Creative Cloud.
- Kembali ke aplikasi Creative Cloud dan temukan logo Photoshop.
- Klik pada tiga titik lalu pilih UNINSTALL.
![Hapus Photoshop dengan Creative Cloud]() Creative Cloud akan menghapus instalan Photoshop
Creative Cloud akan menghapus instalan Photoshop
Cara kedua adalah menghapus Photoshop langsung dari Windows.
- Ketik Add or Remove Programs di kotak pencarian Windows.
![Hapus Photoshop dari Windows]()
- Gulir ke bawah hingga menemukan Adobe Photoshop lalu klik uninstall.
![Copot pemasangan Photoshop]()
Aplikasi Tambahan Adobe Creative
Terdapat lebih dari 20 aplikasi di Creative Cloud yang dapat digunakan untuk membuat, mengedit, dan menghasilkan fotografi profesional, desain, video, web, UX, dan banyak lagi. Berikut beberapa aplikasi terpopuler yang dapat Anda unduh.
- Illustrator: Program yang wajib dimiliki oleh setiap desainer grafis. Illustrator adalah studio desain berbasis vektor yang dapat Anda gunakan untuk membuat logo, iklan banner, ilustrasi buku, desain web, dan banyak lagi. Karena program ini menggunakan vektor, bukan piksel, Anda dapat memperbesar desain tanpa memengaruhi kualitasnya.
- InDesign: Gunakan perangkat lunak InDesign yang intuitif untuk merancang tata letak dan desain halaman untuk media cetak dan digital. Program ini memiliki semua alat dan font yang diperlukan untuk membuat desain grafis profesional.
- Premiere Pro: Gunakan perangkat lunak editor multitrek untuk menghasilkan video untuk film, TV, dan internet. Premiere Pro memiliki semua alat pengeditan yang diperlukan untuk menambahkan efek khusus dan klip audio ke dalam karya Anda, yang dapat diintegrasikan dengan aplikasi Adobe Creative Cloud, untuk memasukkan karya Anda ke dalam klip video dengan mudah.
Tanya Jawab Umum
Bagaimana cara mengubah ukuran gambar di Photoshop?
Ada beberapa cara mengubah ukuran gambar. Salah satu caranya adalah menggunakan selection tool dan menyeret sudut gambar hingga Anda mendapatkan ukuran yang diinginkan. Namun, cara ini dapat meregangkan atau mendistorsi gambar, terutama jika Anda tidak menguasai cara ini. Cara lainnya adalah dengan mengklik layer gambar lalu pilih Image Size. Kemudian, di menu drop-down Fit To, pilih ukuran atau masukkan lebar dan tinggi yang diinginkan. Jika Anda ingin memastikan proporsi gambar tidak berubah, klik ikon rantai di sebelah Width dan Height. Untuk mengubah rasio aspek, klik ikon untuk mengubah lebar dan tingginya.
Bagaimana cara menghapus latar belakang di Photoshop?
Photoshop memiiki beberapa alat untuk menghapus latar belakang, bergantung pada kerumitan polanya. Beberapa latar belakang, seperti mengubah langit, dapat dihapus dengan cepat menggunakan kemampuan AI photoshop. Langit pada gambar akan dihapus, dan Anda dapat menggantinya agar terlihat lebih bagus. Ada juga latar belakang yang membutuhkan precision selection tool atau magic wand. Berikut langkah untuk menggunakan alat-alat ini:
Untuk menghapus latar belakang menggunakan Quick Selection Tool:
- Buka gambar di Photoshop.
- Pilih Quick Selection Tool dari toolbar.
- Klik dan seret latar belakang untuk memilihnya.
- Begitu latar belakang terpilih, tekan Delete untuk menghapusnya.
Untuk menghapus latar belakang menggunakan Magic Wand Tool:
- Buka gambar di Photoshop.
- Pilih Magic Wand Tool dari toolbar.
- Klik latar belakang untuk memilihnya.
- Begitu latar belakang terpilih, tekan Delete untuk menghapusnya.
Untuk menghapus latar belakang menggunakan workspace Select and Mask:
- Buka gambar di Photoshop.
- Pilih Select > Select and Mask.
- Di workspace Select and Mask, gunakan alat dan fitur untuk membuat seleksi di sekitar objek di latar depan.
- Begitu selesai menyeleksi, klik OK untuk menerapkan perubahan.
Bagaimana cara menambahkan font pada Photoshop?
Meskipun Photoshop memiliki pustaka font dan gaya yang luar biasa, jika font yang Anda butuhkan tidak tersedia, Anda bisa mengunduh dan menginstalnya di komputer. Selanjutnya, kembali ke antarmuka Photoshop lalu pilih Horizontal Text tool. Anda akan melihat font yang baru diinstal di bar menu bagian atas.
Bagaimana cara mengubah warna latar belakang di Photoshop?
Ada beberapa cara untuk mengubah warna latar belakang suatu gambar menggunakan Photoshop. Penting untuk mengingatnya. Anda harus memilih layer, sehingga warna latar belakang akan diterapkan ke layer tersebut. Jika tidak, warna latar belakang akan diterapkan ke keseluruhan gambar. Opsi paling dasar adalah mengikuti langkah-langkah berikut:
- Buka gambar di Photoshop.
- Buka Image > Image Properties.
- Klik contoh Background Color untuk membuka kotak dialog Color Picker.
- Pilih warna latar belakang yang diinginkan.
Opsi lainnya adalah menggunakan alat gradasi untuk membuat latar belakang bergradasi. Untuk melakukannya, pilih Gradient tool dari toolbar dan atur warna latar depan dan latar belakang dengan warna yang diinginkan. Kemudian, seret Gradient tool melintasi gambar untuk membuat warna latar belakang yang diinginkan. Jika ingin mengubah warna latar belakang gambar transparan, Anda perlu menambahkan layer baru sebelum mengisinya dengan warna. Buka Layer > New > Layer, lalu ikuti langkah di atas.
Bagaiman cara mengubah ukuran layer di Photoshop?
Sangat mudah untuk mengubah satu layer atau beberapa layer, tanpa memengaruhi keseluruhan gambar atau layer lainnya. Fitur ini penting untuk berbagai proyek desain grafis dan pengeditan foto seperti mengubah ukuran teks, menyesuaikan perspektif, atau mengatur keseimbangan sempurna untuk semua layer Anda. Salah satu cara untuk mengubah ukuran layer adalah dengan memasukkan dimensi pilihan Anda di bidang Width dan Height layer yang terletak di bar opsi.
Jika Anda tidak tahu dimensinya, atau ingin mengubah ukurannya secara manual, agar Anda dapat melihat tampilannya, pilih layer yang ingin diubah ukurannya, lalu buka Edit > Free Transform. Kemudian, seret handle di sudut layer untuk mengubah ukurannya dan tekan Enter untuk menerapkan perubahan.
Perlu Anda ketahui bahwa mengubah ukuran gambar beberapa kali dapat memengaruhi kualitasnya. Salah satu cara mengatasinya adalah menggunakan Smart Objects untuk mengubah ukuran layer. Cara ini dapat mempertahankan kualitas gambar tanpa memengaruhi ukuran pikselnya.
Apakah Photoshop memiliki versi gratis tanpa batas?
Adobe tidak memiliki Photoshop versi gratis, tetapi Anda dapat mengikuti petunjuk dalam panduan ini untuk mengunduhnya secara gratis dan memanfaatkan uji coba 7 hari gratisl.
Apakah Photoshop memiliki versi untuk pemula?
Photoshop merupakan program yang dirancang untuk pengguna berpengalaman. Meskipun beberapa fitur pengeditan Photoshop dapat dipelajari dengan cepat, diperlukan waktu lama dan banyak latihan untuk menguasai program ini.
Dapatkah saya membeli Photoshop atau apakah saya harus melakukan pembayaran bulanan?
Meskipun dulunya Anda dapat membeli salinan Photoshop, sekarang tidak lagi demikian. Anda harus membuat akun Creative Cloud, dan melalui akun ini, Anda dapat memilih pembayaran bulanan maupun tahunan. Creative Cloud merupakan tempat bagi semua perangkat lunak Adobe, jadi Anda dapat mengakses lebih dari 20 desktop dan aplikasi seluler dan layanan untuk mendesain gambar, video, web, UX, dan banyak lagi dengan leluasa dan cepat.
Jika Photoshop berada di cloud, apakah saya harus online untuk menggunakannya?
Anda tidak harus online untuk menggunakan Photoshop. Saat mengunduh Creative Cloud (yang menyertakan Photoshop di dalamnya), Anda bisa menggunakannya meskipun sedang tidak terhubung ke internet.
Apakah Photoshop dapat membuka gambar RAW?
Ada plugin Camera Raw yang disertakan dalam penginstal Photoshop. Anda harus mengaktifkannya untuk mengonversi gambar RAW ke format ramah Photoshop yang sesuai. Untuk memastikan pengaturannya sesuai, buka Edit > Preferences > File Handling > Prefer Adobe Camera Raw for Supported Raw Files. Pastikan Anda mencetang kotak ini, kemudian file akan terbuka langsung di Camera RAW.